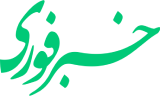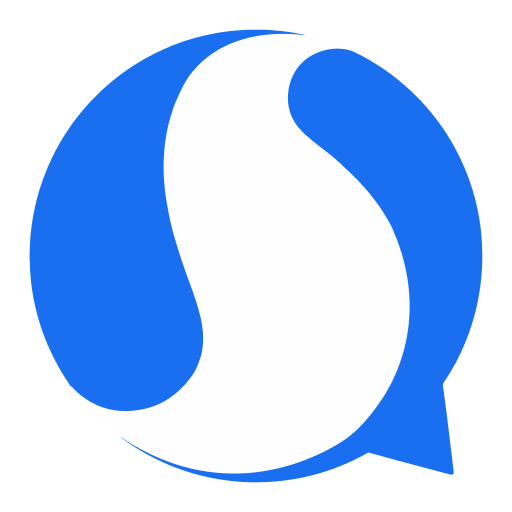آموزش اتصال دسته بازی نینتندو سوئیچ به رایانه
تصمیم نینتندو برای استفاده از تکنولوژی استاندارد بلوتوث در سوئیچ یک مزیت بسیار خوب برای کاربران به ارمغان آورد که میتوانید به راحتی از کنترلرهای منحصر به فرد این کنسول در رایانه، مک و دستگاههای اندرویدی استفاده کنید.
تصمیم نینتندو برای استفاده از تکنولوژی استاندارد بلوتوث در سوئیچ یک مزیت بسیار خوب برای کاربران به ارمغان آورد و آن این است که میتوانید به راحتی از کنترلرهای منحصر به فرد این کنسول در رایانه، مک و دستگاههای اندرویدی استفاده کنید. این مزیت شامل Joy-Cons و Switch Pro Controller میشود که تهیه کنترلر دوم هزینه اضافی ۷۰ دلاری را به همراه خواهد داشت اگرچه که کاملا ارزشش را دارد. تمام چیزی که شما برای استفاده از این کنترلرها در رایانه خود نیاز دارید، داشتن یک یک گیرنده بلوتوث است (اگر دستگاه شما فاقد بلوتوث داخلی باشد).
در این مقاله نحوه اتصال کنترلر نینتندو سوئیچ به رایانه را آموزش خواهیم داد.

نحوه اتصال کنترلرهای Joy-Con به رایانه
شما میتوانید به راحتی دسته Joy-Con را به طور مستقیم از طریق منوی بلوتوث به یک رایانه ویندوزی یا مک متصل کنید. برای انجام این کار مراحل زیر را دنبال کنید.
مرحله ۱: بلوتوث را در رایانه خود روشن کنید.
مرحله ۲: دسته Joy-Cons را از سوئیچ جدا کنید.
مرحله ۳: دکمه همگام سازی را در Joy-Cons نگه دارید (دکمهای که بین کلیدهای SR و SL قرار گرفته) تا زمانی که چراغهای LED شروع به چشمک زدن کنند، درست مانند تصویر زیر.

مرحله ۴: در منوی بلوتوث رایانه خود به دنبال Joy-Con گشته و گزینه اتصال را برای جفت کردن آن با دستگاه خود انتخاب کنید.
برخی مواقع چراغ کنترلر با وجود جفت سازی کماکان به چشمک زدن ادامه میدهند با این حال برای اطمینان از اتصال میتوانید با بررسی تنظیمات بلوتوث رایانه خود متوجه موفقیت آمیز بودن جفت سازی شوید. اگر پیام خطای زیر را مشاهده کردید، کنترلر را در اطراف حرکت دهید تا اطمینان حاصل شود که هیچ دستگاه دیگری با سیگنال آن تداخل نداشته باشد. سپس دوباره امتحان کنید.

متأسفانه، دو قسمت Joy-Con به طور پیش فرض به صورت جداگانه شناسایی میشوند. البته این موضوع برای بازیهای دو نفره عالی خواهد بود، اما آنها را برای بازی کردن بازیهای پیچیدهتر مانند تیراندازی شخص اول بیفایده میکند.
یک راه حل نسبتا مناسب برای همگام سازی دو قسمت Joy-Con به عنوان یک کنترلر واحد وجود دارد که شامل استفاده از برنامههای متعدد جانبی میشود.
نحوه اتصال کنترلر Switch Pro با استفاده از Steam
اکنون سرویس Steam به طور رسمی از کنترلر Switch Pro Controller پشتیبانی میکند، در صورتی که در گذشته این امر تنها در سرور بتا این سرویس در دسترس بود. این گزینه به شما توانایی استفاده از آن برای تمام بازیهایتان را میدهد و شما حتی توانایی بازنویسی دستورات اجرایی هر کلید کنترلر را برای شخصی سازی آن خواهید داشت.
مرحله ۱: به منوی تنظیمات کنترلر در Steam مراجعه کنید. از آنجا ، شما میتوانید پشتیبانی از کنترلر Switch Pro را بررسی کنید و گزینه استفاده از حالت کلیدهای نینتندو را فعال کنید، این کار تمام کلیدهای بازی هایتان را تغییر میدهد تا با کنترلر Switch Pro مطابقت داشته باشند. اگر شما این گزینه را بدون علامت بگذارید، دکمههای A / B و X / Y جابهجا میشوند، مانند Xbox One.
مرحله ۲: سپس، کنترلر سوئیچ Pro را با یک کابل USB وصل کرده و از شما خواسته میشود که آن را ثبت کنید، همچنین سنسور ژیروسکوپ داخلی را برای کنترل حرکتی در بازیهای خاص تنظیم کنید.
مرحله ۳: پس از انجام این کار، "تنظیمات کنترلر" را انتخاب کنید و میتوانید عملکردهای هر دکمه را بر روی کنترلر شخصی سازی کنید، تنظیمات از پیش تعیین شدهای برای بازیهای خاص تنظیم کرده و یا تنظیماتی که بیشترین استفاده را دارد را با استفاده از دکمه X انتخاب کنید. اگر دوست داشته باشید، حتی میتوانید حسگر ژیروسکوپ را به یک عملکرد خاص مرتبط کنید، که میتواند شما را تقریبا به دقت کنترلرهای ماوس و صفحه کلید در برخی از بازیها برساند.

نحوه اتصال کنترلر Switch Pro از طریق بلوتوث
اگر از Steam استفاده نمیکنید، میتوانید کنترلر سوئیچ پرو را به طور مستقیم و با استفاده از بلوتوث به دستگاه ویندوز یا MacOS خود متصل کنید. این روش کمی پیچیده تر از اتصال از طریق USB است، بنابراین ما تنها نحوه استفاده از کنترلر Pro برای استفاده از بازیهایی در یک پلتفورم دیگر مانند EA Origin، فروشگاه UPlay Ubisoft و Battle.Net را شرح میدهیم.
همانند کنترلرهای Joy-Con، شما میتوانید از بلوتوث نیز برای اتصال کنترلر Pro به رایانه یا دستگاههای دیگر خود بهرهمند شوید. مراحل اساسا همانند اتصال Joy-Cons هستند، بنابراین نکات بالا را برای روش دقیق جفت سازی دسته بازی با رایانه بررسی کنید. دکمه همگام سازی کنترلر Pro در بالای آن و در سمت چپ پلاگین USB-C قرار دارد.
کنترلر Pro میتواند برای محدوده گستردهتری از بازیها نسبت به Joy-Cons استفاده شود، چرا که از یک طرح سنتیتر بهره میبرد، با این حال با تمام موارد سازگار نیست که این به خاطر API این کنترلر است؛ ظاهرا دسته بازی Pro از DirectInput به جای API XInput که جدیدتر است استفاده میکند که موجب میشود با بسیاری از بازیهای جدیدتر ناسازگار باشد.
یک روش برای حل این مسئله این است که برنامه رایگان x360ce را دانلود کنید که دستورات DirectInput را در بازیهای XInput ترجمه میکند. این برنامه به طور خاص برای کنترلرهای Xbox 360 طراحی شده است، بنابراین x360ce کنترلر سوئیچ Pro را تشخیص میدهد.

با استفاده از آن، به برخی از بازیهای رایانهای نیاز دارید، که احتمالا از قبل آنها را داشته باشید. با این حال این یک راه حل ناقص است و تمام بازیها با آن کار نخواهند کرد، بنابراین باید منتظر ماند تا روشی بهتر و کاملتر برای آن ارائه شود.
اگر کنترلر را به صورت بیسیم متصل کنید، باید یک مورد دیگر را نیز در نظر بگیرید: شما نمیتوانید کنترلرهای Pro را در زمانی که از اتصال بلوتوث استفاده میکنید، شارژ کنید. بنابراین اگر قصد ندارید تا از آنها برای بازیهای Steam استفاده کنید، قبل و بعد از هر بار بازی نسبت به شارژ آنها اقدام کنید. خوشبختانه کنترلرهای Pro از عمر باتری فوق العادهای برخوردار هستند و با یک بار شارژ کامل تا ۴۰ ساعت شارژدهی خواهند داشت.
موارد دیگری که باید در نظر داشته باشید
اگر از Joy-Cons استفاده میکنید، به خاطر داشته باشید که اگر مشکال اتصال با قسمت چپ Joy-Con در Switch را داشته باشید، ممکن است با مشکلی مشابه در سایر دستگاهها نیز مواجه شوید. اتصال بلوتوث میتواند به راحتی توسط دستگاههای دیگر دچار تداخل شود. فاصله بین Joy-Con و رایانه را در حد مناسب نگه دارید، و اگر مشکلی وجود داشت سعی کنید مکان خود یا دسته بازی را تنظیم کنید.
نینتندو کمی پس از رونمایی سوئیچ گفت که مسائل مربوط به ارتباطات آن در محصولات جدید را تصحیح کرده است، بنابراین اگر شما کنسول خود را در سال ۲۰۱۷ و پس از رونمایی خردیداری نکرده باشید یا اخیرا Joy-Con جدیدی را خریداری کردهاید، احتمالا با مشکلات کمتری مواجه خواهید شد.

هر دو Joy-Cons و Pro Controller در بازیهای قدیمیتر که از کنترلهای ساده و DirectInput API قدیمیتر پشتیبانی میکنند عملکرد بهتری دارند ( به غیر از بازیهای Steam). حتی ممکن است این دستهها بهترین گزینه برای شبیه سازی بازیهای قدیمی نینتندو در رایانه یا دستگاه شما باشند، چراکه در نهایت هیچ چیز بهتر از بازی کردن خود بازیهای نینتندو با دستههای بازی این شرکت نیست.
منبع: گیمفا
763