بالاخره حالت تاریک به برنامه Paint در ویندوز 11 راه یافت
سرانجام شرکت مایکروسافت، حالت تاریک جدید برنامه Paint ویندوز 11 را برای همه کاربران خارج از برنامه آزمایشی این غول فناوری ارائه کرد. دیگر لازم نیست برای دریافت این ویژگی به برنامه ویندوز اینسایدر بپیوندید تا بخش دارک مود Microsoft Paint را امتحان کنید.

Microsoft Paint نسخه 11.2304.30.0، بهبودهای زیر را به همراه دارد:
- پشتیبانی از حالت تاریک Paint: اکنون Paint از اولویتهای تم سیستم شما پیروی میکند. با این حال، میتوانید این تنظیمات را نادیده بگیرید و حالت روشن (Light) یا تیره (Dark) را در تنظیمات برنامه، بهصورت دستی فعال کنید. توجه داشته باشید که فعال کردن حالت تاریک، رنگ بوم را تغییر نمیدهد.
- بزرگنمایی و کنترل زوم کردن بهبود یافته: اکنون کنترلهای زوم بهبودیافته به شما این اجازه را میدهند که سطح زوم خود را با دقت بیشتری تنظیم کنید. شما میتوانید از پیش تنظیمات کلاسیک، اسلایدر یا حرکت نزدیک به زوم در کامپیوترهای دارای صفحه لمسی استفاده کنید. یکی دیگر از بهبودهای مرتبط با بزرگنمایی، گزینه «Fit to Window» است.
پینت جدید همچنین شامل یک گزینه متناسب با صفحه برای مطابقت دادن اندازه پنجره شما و میانبرهای دسترسی بهبود یافته است. علاوه بر این، مایکروسافت دیالوگهای «Image Properties» را نیز آپدیت کرد تا با سبک طراحی جدید ویندوز 11، مطابقت داشته باشد و با پسزمینه برنامه Paint نیز هماهنگ باشد. حالت تاریک پینت، آن را با دیگر برنامههای داخلی ویندوز که این ویژگی را دارند، هماهنگ میکند.
متأسفانه، هنوز گزینهای برای «Layers» وجود ندارد؛ بنابراین برنامه Paint هنوز هم همان ویرایشگر اصلی تصویری است که چندین دهه در ویندوز داشتهایم. شرکت Microsoft قبلاً قصد داشت آن را از ویندوز 10 حذف کند، اما بهجای حذف این برنامه، 3D Paint را حذف کرد، نسخهای مدرن شده که قرار بود جایگزین برنامه سنتی ویندوز پینت شود.
در ادامه بیشتر درباره این دو قابلیت بهبودیافتهای که لیست شده است، صحبت خواهیم کرد.
پشتیبانی از حالت تاریک Paint
مایکروسافت در ابتدا نزدیک به دو سال پیش، یک حالت تاریک در Paint را به نمایش گذاشت؛ سپس در کانالهای Canary و Dev برای Windows Insiders آزمایش شد و پس از اینکه این شرکت یک سال بر روی آن کار کرد، اکنون برای تمامی کاربران ویندوز 11، قابل دسترس است.
این قابلیت، اواخر سال 2023 برای همه منتشر شد. مانند بسیاری از برنامههای دیگر در Windows 11 که از حالت تاریک پشتیبانی میکنند، پینت نیز بهصورت اتومات بر اساس تم سیستم شما تغییر میکند یا کاربران میتوانند در صفحه تنظیمات جدید پینت، حالت تاریک را بهصورت دستی فعال کنند. اگر هم تم سیستم شما از قبل تیره باشد، پینت به صورت خودکار، روشن خواهد شد.
مایکروسافت هرگز در مورد علت این تأخیر صحبت نکرد، اما این شرکت بالاخره به برنامه Paint خود یک بازطراحی بصری برای ویندوز 11 و ویژگیهای جدید ارائه میکند.
بزرگنمایی و کنترل زوم بهبود یافته
دیو گرو چوکی، مدیر برنامه اصلی برنامههای داخلی ویندوز میگوید: «We are also rolling out improvements to the zoom controls as well to give you more flexibility and control over the view of your content on the canvas»
«ما همچنین در حال ارائه بهبودهایی در کنترلهای زوم (بزرگنمایی) هستیم تا به شما انعطافپذیری و کنترل بیشتری بر روی نمای محتوایتان روی بوم بدهیم.»
اکنون میتوانید با دادن عدد، بزرگنمایی و کوچکنمایی کنید؛ حتی یک دکمه مناسب برای صفحهنمایش وجود دارد که بزرگنمایی را متناسب با اندازه پنجره Paint و وضوح شما تنظیم میکند.

یکی دیگر از امتیازات مایکروسافت برای توسعه دهندگان این است که مایکروسافت در ویندوز 11 نسخه پیشنمایش Designer را به مایکروسافت تیمز، اضافه میکند. این ویژگی که توسط فناوری هوش مصنوعی تولید میشود به کاربران اجازه میدهد تا با توصیف یک ایده طراحی بهصورت کلمات یا آپلود تصاویر، طرحهای شخصیسازی شده ایجاد کنند. همچنین مایکروسافت، ویژگی Discord-like communities خود را در تیمز برای ویندوز 11 منتشر کرد.
نحوه فعال کردن حالت تاریک برای برنامه Microsoft Paint
شما میتوانید از طریق انجام مراحل زیر، حالت تاریک در برنامه Microsoft Paint در ویندوز 11 اورجینال را فعال کنید:
- برنامه Paint را باز کنید. (برای انجام این کار میتوانید در کامپیوتر خود، روی Start کلیک کنید و "Paint" را در کادر جستجو تایپ کنید. برنامه Paint را برای اجرا انتخاب کنید.)
- روی نماد چرخ دنده در گوشه سمت راست بالا کلیک کنید تا وارد تنظیمات مایکروسافت پینت شوید.

- در صفحه تنظیمات، زیر تب «Appearance»، گزینههای تم برنامه را خواهید دید. از بین آنها، گزینه «Dark» را انتخاب کنید. سپس این گزینه، حالت تاریک را برای برنامه Paint روشن خواهد کرد.

- به طور پیشفرض، برنامه Paint با اولویت System Theme، سازگار میشود. در حال حاضر، صفحه تنظیمات در Paint به شما این امکان را میدهد که بین اولویتهای تم Light، Dark یا «system setting» جابهجا شوید.
روش دیگری نیز وجود دارد که با استفاده از آن میتوانید بهصورت خودکار، تم برنامه را عوض کنید که مطابق با تم سیستم باشد. برای انجام آن، مراحل زیر را دنبال کنید:
- برنامه «Settings» کامپیوتر خود را باز کنید.
- وارد بخش «Personalization» شوید.
- روی یک dark theme کلیک کنید تا آن را روی کامپیوتر خود اعمال کنید.
- حالا برنامه تازه نصب شده Paint را باز کنید تا بهصورت خودکار با تم کل سیستم سازگار میشود.
مطلب پایانی درباره حالت تاریک برنامه Paint
پشتیبانی از حالت تاریک در برنامه Paint، خبر خوبی برای همه کاربران ویندوز است؛ زیرا دیگر خبری از آن تابش شدید رنگ سفیدی که هنگام باز کردن برنامه به چشم میخورد، نیست.
در صورتی که از این اپلیکیشن استفاده میکنید، فعال کردن حالت تاریک برنامه Paint برای شما بسیار ضروری و کاربردی است که با توجه به مراحلی که در بالا ذکر شد، کار چندان سختی نیز نیست.
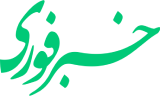






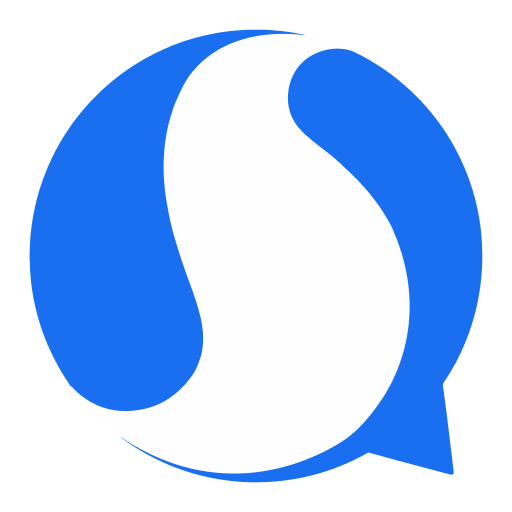





مرسی از محتوای کامل و اموزندتون