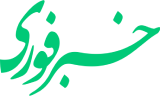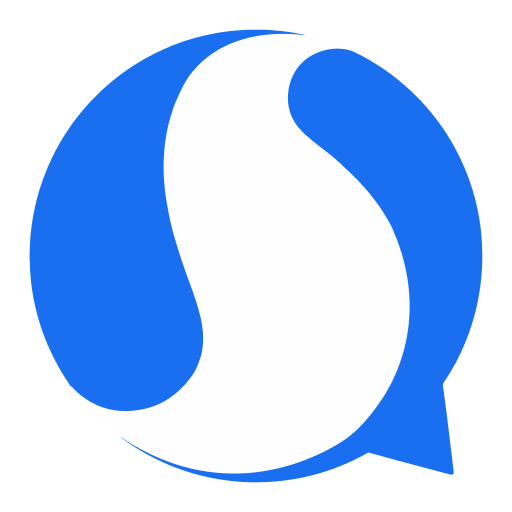مترجم گوگل ترنسلیت چیست و کار با آن چگونه است
به هنگام استفاده از تنظیمات گوشی همراه، خواندن یک کتاب یا مقاله علمی و همچنین در سفر، با زبانهای مختلفی سروکار داریم و میتوانیم از مترجم گوگل به عنوان یک ابزار قدرتمند برای ترجمه بهره بگیریم.
به هنگام استفاده از تنظیمات گوشی همراه، خواندن یک کتاب یا مقاله علمی و همچنین در سفر، قطعا با زبانهای مختلفی سروکار داریم. البته نمیتوان همزمان با تمامی زبانهای دنیا آشنا بود و تمامی این مشکلات را به تنهایی با یادگیری زبان برطرف کرد چراکه در آنصورت، فرصتی برای ما باقی نمیماند تا به دیگر جنبههای پیشرفت بشر نگاه کنیم. اینجاست که از ابزارهای مختلفی کمک میگیریم که از آن جمله میتوان به کتب ترجمه شده اشاره کرد و البته در این خصوص نیز محدودیتهایی داریم. آنچه که در این آموزش قصد داریم به آن بپردازیم، بهرهگیری از مترجم گوگل به عنوان یک ابزار قدرتمند برای ترجمه است.
با پیشرفت علم و ابزارهای فناوری، نیاز ما به ارتباط با سایر جوامع و زبانهای مختلف، روز به روز بیشتر میشود. این نیاز را در تمامی زمینههای زندگی روزمره شاهد هستیم. به کمک مترجم گوگل میتوانیم متنهای مختلف را از کتابها، وبسایتها، تصاویر و … ترجمه و مطالعه و حتی به کمک ابزار صوتی مترجم گوگل این امکان را خواهیم داشت که صدای افراد را به زبان خود ترجمه کنیم.
آموزش ترجمه متن به صورت آنلاین با مترجم گوگل
برای استفاده از مترجم گوگل میتوانیم هم از موبایل و هم از کامپیوتر خود کمک بگیریم. در این بخش ابتدا به شرح کامل بهرهگیری از مترجم گوگل در کامپیوتر و بعد از آن، به نحوه بکارگیری آن در موبایل خواهیم پرداخت. برای استفاده از مترجم گوگل در کامپیوتر کافی است وارد سایت گوگل شوید و عبارت «مترجم گوگل» را تایپ کنید. با این کار، یک جدول به شکل تصویر زیر خواهید داشت که در کادر سمت چپ، لغت یا متن مورد نظر از زبان مرجع را وارد میکنید و در کادر سمت راست ترجمه آنرا مشاهده خواهید کرد.

همانطور که در تصویر بالا مشاهده میکنید، کادر سمت چپ برای زبان انگلیسی و کادر سمت راست برای زبان فارسی تنظیم شده که البته ممکن است این تنظیمات برای شما قدری متفاوت باشد. برای ادامه کار بهتر است تنظیمات را مطابق تصویر بالا انجام دهید تا با یکدیگر به صورت گام به گام نحوه کار را مرور کنیم. با کلیک بر روی زبان در کادر سمت چپ، زبان مورد نظر خود را بر روی «English» مطابق تصویر زیر تنطیم کنید. همچنین اگر زبان مورد نظر را پیدا نکردید کافی است در کادر «Translate From»، عبارت «English» را تایپ و بر روی زبان مورد نظر کلیک و به همین ترتیب در کادر سمت راست نیز زبان «Persian» را انتخاب کنید. تا اینجای کار تنظیمات یکسانی برای ادامه خواهیم داشت.
حال برای تمرین بهتر است با یک لغت شروع کنیم که برای این کار در قسمت «Enter Text»، عبارت «Periodic Table» را در نظر میگیریم. همانطور که در جدول زیر مشاهده میکنید، ترجمه این عبارت برابر با «جدول تناوبی» است. همچنین در پایین عبارت مورد نظر ما نیز، لغات یا عبارات مربوط به جدول تناوبی را مشاهده میکنید که با کلیک بر روی هرکدام، ترجمه آن ظاهر میشود. همچنین با کلیک بر روی آیکون بلندگو، تلفظ آن را دریافت میکنید.

در ادامه، ترجمه یک جمله را با یکدیگر بررسی میکنیم اما بهتر است که به جای استفاده از قابلیت جستجوی گوگل، از وبسایت مترجم گوگل در این لینک استفاده کنیم. البته ممکن است سایت مترجم گوگل همانند تصویر به صورت فارسی نباشد برای همین پیشنهاد میکنیم از لینک ارائه شده استفاده کنید تا به صفحه فارسی دسترسی داشته باشید.

در اینجا میبینید که جای عبارات عوض شده است و شما باید متن خود را در کادر سمت راست وارد و ترجمه آنرا در سمت چپ مشاهده کنید. همچنین، با تایپ لغتی مانند «Keyboard»، نتایج مختلفی را همچون تصویر زیر مشاهده خواهید کرد. در کادر سمت چپ، ترجمه این لغت یعنی «صفحه کلید» را مشاهده میکنید. این ترجمه، در متون مختلف، کاربرد بیشتری داشته است اما به طور قطع، یک لغت، ترجمههای دیگری نیز دارد که این ترجمهها در پایین کادر مربوطه آورده میشوند. علاوه بر این، برای درک بهتر لغت، تعریف انگلیسی آن نیز به همراه تلفظ در کادر سمت راست وارد شده است.

اما قرار بود یک جمله را بررسی کنیم. به همین دلیل عبارت «I read a lot» را در کادر اضافه میکنیم. همانطور که مشاهده میکنید، ترجمه صحیح به همراه یک تیک در کنار آن نشان داده شده و بیانگر این است که عبارت مورد نظر توسط «انجمن مترجم» (Translate Community) تایید شده است.

حال، عبارت نوشته شده را کمی تغییر میدهیم و عبارت «Read» را در حالت سوم فعل یعنی به صورت «اسم مفعول» (Past Participle) استفاده میکنیم. میبینیم که به خوبی، مترجم گوگل این متن را نیز ترجمه میکند. البته باید توجه داشت که این امر همواره صحیح نیست و ممکن است نیاز داشته باشید که ترجمه را خودتان تغییر دهید چراکه در اینجا نیز میتوان ترجمه «رمانهای زیادی خواندم» را نیز در نظر گرفت. البته این نکته را نیز فراموش نکنیم که علاوه بر فارسی، ترجمه زبانهای دیگری همچون فرانسوی، در کادر سمت چپ قابل دسترسی هستند.

کپی، اشتراک گذاری و ویرایش در مترجم گوگل
هرگاه به ترجمهای برخورد کردید که به نظر شما صحیح نبود و از ترجمه صحیح آن مطلع بودید بهتر است ترجمه صحیح را برای مترجم گوگل ارسال کنید تا ترجمه شما هم مورد بررسی قرار بگیرد و به این ترتیب، مترجم گوگل را در ارائه ترجمه بهتر یاری کنید. برای اینکار، در کادر سمت چپ، آیکونی به شکل مداد وجود دارد که با فشردن آن، متن مورد نظر خود را ارسال خواهید کرد. برای کپی کردن این ترجمه هم نیازی نیست که خود را درگیر عملیات دشوار کپی کردن کنید، با کلیک روی آیکون مربوطه، متن در کلیپبورد کامپیوتر شما کپی خواهد شد و در صورت نیاز به راحتی از آن استفاده خواهید کرد. برای اشتراکگذاری متن مورد نظر نیز میتوانید از آیکون مربوطه استفاده کنید.
نوشتن متن با قلم نوری در مترجم گوگل
بسیاری از معلمان به هنگام تدریس از قلم نوری استفاده میکنند تا زمانیکه مشغول ساخت فیلم آموزشی به کمک نرمافزارهای فیلمبرداری از صفحه نمایش هستند، متون خود را بدون استفاده از کیبورد و به راحتی بنویسند. در این میان مواقعی پیش میآید که نیاز به ترجمه یک لغت داریم و حتی ممکن است برای نوشتن آن لغت، سرعت تایپ مناسبی نداشته باشیم. به راحتی و بدون این که نیاز به تعویض ابزارها داشته باشیم میتوانیم از قلم نوری خود استفاده کنیم تا به کمک مترجم گوگل شاهد ترجمه متون یا عبارات خود باشیم. برای این کار کافی است تا روی آیکون مداد در کادر سمت راست موسوم به «ابزار دستنویس» کلیک کنید تا پنجرهای باز شود و شما متن خود را در آن پنجره یادداشت و ترجمه را در کادر مربوطه مشاهده کنید.
بعد از نوشتن متن، با توجه به نوع نوشته، لغات یا عباراتی به شما پیشنهاد میشوند که میتوانید آنها را انتخاب کنید یا اینکه با فشردن دکمه آبیرنگ این کار را به مترجم گوگل بسپارید. در اینجا نیز لغت «Buy» را با دستخطی نامناسب نوشتهایم اما در لیست پیشنهادات مترجم گوگل، این لغت نیز دیده میشود.

صحبت کردن و ترجمه با مترجم گوگل
ممکن است به یک فیلم آموزشی دسترسی داشته باشید اما هیچ زیرنویس یا ترجمهای را در اختیار نداشته باشید. جای هیچ نگرانی نیست، زیرا به کمک مترجم گوگل، این مشکل برطرف خواهد شد. البته این امکان تنها برای ترجمه فیلمها نیست، بلکه با نصب نسخه موبایل مترجم گوگل میتوانید به هنگام سفرهای خارجی، از این قابلیت ارزشمند آن بهرهمند شوید. برای ترجمه در ابتدا باید زبان مورد نظر را در کادر سمت راست انتخاب و روی آیکون میکروفون کلیک کنید. زمانی که آیکون میکروفون، قرمزرنگ شد، با صحبت کردن یا پخش کردن فایل صوتی، مترجم گوگل شروع به ترجمه میکند. برای آزمایش این کار از یک فیلم آموزش وردپرس استفاده کردیم که متن اصلی انگلیسی آن به شرح زیر است:
I am Taylor and in this video I'm gonna show you how to make a WordPress website step-by-step with no steps skipped
آنچه که مترجم گوگل به ما ارائه داد را نیز در تصویر زیر مشاهده میکنید. میبینید که تا حد قابل قبولی، متن صحیح انگلیسی به همراه ترجمه فارسی در دسترس ما قرار گرفته است.

انجمن مترجم گوگل و سازماندهی ترجمه
اگر به تصویر اصلی در سایت مترجم گوگل نگاه کنید، در پایین صفحه سه انتخاب به نامهای «سابقه» (History)، «ذخیره شدهها» (Saved) و «انجمن» (Community) وجود دارد. برای اینکه نتایج بهتری را در مترجم گوگل کسب کنید بهتر است با حساب کاربری خود وارد شده باشید تا نتایج ترجمه برای شما شخصیسازی شوند. با انتخاب بخش سابقه، فهرستی از لغات جستجو شده را در سمت چپ مشاهده خواهید کرد. همچنین اگر ترجمه عبارات یا لغاتی برای شما مهم بودند بهتر است تا روی گزینه ستاره در کنار ترجمه مورد نظر کلیک کنید تا لغت شما به بخش ذخیره شدهها برود. اگر هیچ لغتی ذخیره نکرده باشید، با کلیک روی «ذخیرهشدهها» تصویری همانند زیر به شما نمایش داده خواهد شد.

در ادامه، با جستجو در گوگل، متنی در رابطه با نرمافزار کمتازیا پیدا میکنیم و آنرا در کادر مربوطه قرار میدهیم و روی گزینه ستاره کلیک میکنیم. توجه داشته باشید که اگر متن شما طولانی باشد نمیتوانید آنرا ذخیره کنید. با کلیک روی «ذخیرهشدهها» تصویری همانند زیر خواهید داشت که به کمک آن میتوانید لغات و عبارات مهم را همیشه در اکانت گوگل خود داشته باشید.

البته توجه داشته باشید نمیتوانید بیش از 10000 ترجمه را ذخیره کنید و با ذخیره بیشتر از 10000 ترجمه، با پیغام خطا مواجه خواهید شد. بهمین منظور برای ذخیره بیشتر ترجمهها در مترجم گوگل باید ابتدا ۱۰۰۰۰ ترجمه خود را به «صفحه گسترده گوگل» (Google Sheet) ارسال کنید. برای اینکار کافی است تا نشانگر موس را روی گزینه «ارسال به کاربرگنگار Google» ببرید و روی آن کلیک کنید. با این کار ترجمههای شما ذخیره خواهند شد و در مرحله بعد و پس از ذخیره ترجمهها، به مترجم گوگل برگردید و بعد از انتخاب «حذف همه» تمامی ترجمهها را پاک کنید تا فضا برای ذخیره ترجمههای جدید داشته باشید.

برای عضویت در انجمن مترجم گوگل با کلیک بر روی «انجمن» وارد بخشی خواهید شد که برای کمک به ترجمه گوگل، از شما سوالاتی پرسیده میشود و با پاسخ دادن به آنها در نهایت به ترجمه بهتر کمک خواهید کرد که تصویر این بخش را نیز در زیر مشاهده میکنید.

ترجمه فایل با مترجم گوگل
بسیار از اوقات پیش آمده که بخواهیم برخی مقالات غیرفارسی یا انگلیسی را بخوانیم و به ترجمه آنها نیز دسترسی نداریم. برای این کار نیز میتوانیم از مترجم گوگل کمک بگیریم. با کلیک بر روی گزینه «سندها»، تصویر زیر در پنجره اصلی نمایان میشود. همانطور که میبینید، فایلهای مختلفی اعم از فایلهای Excel، PDF، Word و …در این بخش قابل بارگذاری هستند. البته باید به خاطر داشته باشید که فایل ترجمه شما نباید بیش از 10 مگابایت باشد.

برنامه Google Translate در موبایل
در ادامه قصد داریم تا با مترجم گوگل به عنوان یک برنامه موبایل آشنا شویم و تمامی امکانات این برنامه را مورد بررسی قرار دهیم. البته در ابتدا نیاز داریم که این برنامه را از فروشگاههای معتبر مثل «Google Play» و «App Store» دانلود کنیم.
نصب مترجم گوگل در اندروید
برای نصب مترجم گوگل بر روی اندروید، کافی است عبارت «Google Translate» را در گوگلپلی یا سایت گوگل جستجو کنید تا در نهایت به صفحه زیر هدایت شوید.

بعد از نصب، در مرحله اول باید زبانهای مورد نظر خود را انتخاب کنید. تصویری که در ابتدا خواهید داشت به صورت زیر است:

در بخش «Your Primary Language»، زبان خود را انتخاب کنید که ما در اینجا از «فارسی» (Persian) استفاده کردیم و در بخش «Language That You Translate Most Often»، زبان مورد نظر برای ترجمه را انتخاب کنید که در اینجا، زبان مورد نظر ما، انگلیسی است.

گوگل ترنسلیت آفلاین
پس از انتخاب زبانها در بخش آخر بهتر است گزینه «Translate Offline» را انتخاب کنید. با این کار، زمانی که به اینترنت دسترسی ندارید هم میتوانید از مترجم گوگل استفاده کنید که ما در اینجا برای فعال کردن این گزینه و امکان استفاده آنلاین از مترجم گوگل، باید فایلی در حدود ۴۰ مگابایت را دانلود کنیم. پس در زمان نصب برنامه به حجم مصرفی نیز دقت داشته باشید.
نصب مترجم گوگل در iOS
برای نصب این برنامه بر روی سیستم عامل iOS تنها کافی است تا به «App Store» بروید و با جستجوی عبارت «Google Translate»، به صفحه زیر هدایت شوید.

ترجمه متن در سایر برنامههای گوشی
شما میتوانید به راحتی و به کمک مترجم گوگل، متنهای موجود در سایر اپلیکیشنهای خود را ترجمه کنید. بسته به سیستم عامل گوشی شما که اندروید یا iOS باشد، این روش متفاوت خواهد بود.
فعال کردن ترجمه متن برنامهها در اندروید
زمانی که امکان «ضربه جهت ترجمه» (Tap to Translate) فعال باشد، از داخل هر برنامهای در اندروید میتوانید متنی را کپی و ترجمه آنرا به زبان خود مشاهده کنید. برای فعال کردن این امکان، به شکل زیر عمل کنید:
در داخل برنامه، بر روی «منو» (Menu) ضربه بزنید و از لیست باز شده، «تنظیمات» (Setting) را انتخاب کنید. سپس بر روی «Tap to Translate» ضربه بزنید تا به یک صفحه منتقل شوید از آنجا دکمه «Enable» را روشن کنید.

زمانی که برای اولین بار از این قابلیت استفاده کنید، پنجرهای برای شما باز خواهد شد مبنی بر «نمایش بر روی سایر برنامهها» (Display Over Other Apps)، که برای ادامه و اجازه دسترسی، بر روی «Allow Display Over Other Apps» ضربه بزنید. در موارد دیگری ممکن است پنجرهای برای شما باز شود که پیامی مشابه پیام قبل به صورت «Turn On Permit Drawing Over Other Apps» برای شما نمایش داده خواهد شد و برای ادامه، روی «Turn On» ضربه بزنید. در پنجرهای که باز میشود، «Allow Permission» را فعال کنید. با این کار، فعال کردن ترجمه متن برنامهها در اندروید انجام خواهد شد.

برای استفاده از این قابلیت، مرورگر خود را باز و عبارت «درباره ویکیپدیا» (About Wikipedia) را جستجو میکنیم. متن ظاهر شده را کپی میکنیم. با ضربه زدن روی گزینه «Copy»، یک دکمه شناور همچون تصویر زیر ظاهر میشود.

با ضربه زدن روی این دکمه، ترجمه آن بر اساس زبانهای انتخابی، نمایش داده میشود که متن اصلی در بالا، و متن ترجمه شده در پایین قرار دارند:

با ضربه زدن روی گزینه «…» در سمت راست کادر ترجمه، میتوانید ترجمه متن را کپی کنید یا اینکه متن و ترجمه آنها را در صفحه اصلی برنامه مترجم گوگل مشاهده کنید. اگر در این میان نیاز به یک ترجمه جدید داشتیم، کافی است تا روی گزینه «New Translation» ضربه بزنید که با این کار، متن قبلی پاک میشود و متن جدید را در آن تایپ میکنید.

فعال کردن ترجمه متن برنامهها در iOS
زمانی که امکان « 3DTouch» در دستگاه شما فعال باشد میتوانید با کپی کردن متنها در هر جایی، ترجمه آنها را به کمک مترجم گوگل انجام دهید. بعد از کپی کردن متن، به صفحه اصلی بروید و آیکون برنامه مترجم گوگل را فشار دهید و آنرا نگه دارید. سپس انگشت خود را به سمت «Paste and Translate» ببرید و ترجمه آنرا مشاهده کنید.
قلم موبایل و مترجم گوگل
همانند نسخه موبایل، میتوانید به کمک قلم موبایل خود، متنها را یادداشت و ترجمه آنها را مشاهده کنید. برای اینکار روی آیکون قلم در صفحه اصلی برنامه ضربه بزنید.

متن دلخواهی را همانند تصویر زیر بنویسید:

همانطور که در تصویر قبل مشاهده کردید، لغت «Buy» نوشته شد که ترجمه آن در تصویر زیر آورده شده است. با ضربه زدن روی آیکون ستاره نیز ترجمه مورد نظر ذخیره خواهد شد. برای کپی کردن متن ترجمه نیز روی آیکون مربوط به آن ضربه بزنید.

در سیستم عامل iOS نیز این امکان به طور مستقیم در صفحه اصلی با ضربه زدن بر روی آیکون «Handwriting» در دسترس است.

دوربین ترجمه گوگل
در بسیاری از موارد، خاصه زمانی که میخواهید در کشورهای خارجی محصولی را خریداری کنید یا اینکه در منزل خود کتابی دارید که زبان آن فارسی نیست، برای ترجمه لغات و عبارتهای موجود در این محصولات با مشکل مواجه خواهید شد. برای رفع این مشکل بهتر است از مترجم گوگل در موبایل خود کمک بگیرید. کافی است تا روی آیکون دوربین در تصویر زیر ضربه بزنید.

در ادامه، تصویری نمایش داده خواهد شد که امکانات مترجم گوگل برای ترجمه تصویر را نشان میدهد. اگر بخواهید تصاویری که مترجم گوگل برای شما ترجمه میکند، بمنظور بهبود این برنامه مورد استفاده قرار بگیرند، تیک گزینه «Let Google Retain Images for Use in Product Improvement» را فعال کنید. برای ادامه روی «Continue» ضربه بزنید. با اینکار، پیامی مبنی بر اجازه دسترسی به مترجم گوگل برای تصویربرداری و فیلمبرداری ظاهر میشود که برای ادامه باید روی «Allow» ضربه بزنید. با ادامه این کار، دوربین گوشی شما فعال خواهد شد. کافی است تا متن مورد نظر خود را بر جلوی دوربین قرار دهید تا ترجمه آن برای شما ظاهر شود. محصول اصلی به همراه ترجمه آنها را در زیر مشاهده میکنید. زمانی که به ترجمه مورد نظر خود رسیدید، روی دکمه «Pause Translation» بزنید تا تغییرات ثابت شوند.

در تصویر بعدی یک محصول با نوشتار چینی را در مقابل مترجم گوگل قرار دادیم که نتیجه آنرا در تصویر زیر مشاهده میکنید.

مترجم گوگل با اسکن
میتوان از روش دیگری نیز برای ترجمه تصاویر استفاده کرد. تا اینجای کار از امکان ترجمه «لحظهای» (Instant) در مترجم گوگل کمک گرفته بودیم اما در ادامه کار از قابلیت اسکن متن در مترجم گوگل استفاده میکنیم به این صورت که بر روی گزینه «Scan» ضربه میزنیم و دوربین را در مقابل متن مورد نظر خود قرار میدهیم.با این کار، دکمهای در پایین صفحه ظاهر خواهد شد که با ضربه زدن روی آن، مترجم گوگل شروع به اسکن کردن متن میکند. در پایان کار، متنهای اسکن شده به صورت کادر مربعی نمایش داده میشوند. از آنجایی که ممکن است شما تنها به ترجمه بخشی از یک متن در تصویر نیاز داشته باشید، کافی است تا با کشیدن انگشت بر روی متن مورد نظر، آن را برای مترجم گوگل برجسته کنید تا تنها متن آن بخش را برای شما به نمایش در آورد. نمونه این کار را برای متن یک کتاب در تصویر زیر مشاهده میکنید:

همانطور که در تصویر بالا مشاهده میکنید، ما تنها بخشی از یک متن را انتخاب کردیم اما اگر بخواهیم که کل متن انتخاب شود میتوان از دکمه «Select All» استفاده کرد. همچنین اگر نیاز باشد تا بخش دیگری از متن را انتخاب کنیم، به کمک دکمه «Clear» متن انتخابی حذف خواهد شد و به گونهای که گفته شد، متن جدید را انتخاب میکنیم. بعد از انتخاب، روی فلش آبی رنگ ضربه میزنیم. متن اصلی کتاب به همراه ترجمه آن برای ما ظاهر میشود که ترجمه را به راحتی با ضربه زدن روی آیکون مربوطه در پایین صفحه، کپی میکنیم.
ترجمه از روی عکس
اگر تصاویری را از قبل تهیه کرده و نیاز به ترجمه آنها داشته باشید هم امکان استفاده از مترجم گوگل را دارید. در صفحه اصلی برنامه، روی آیکون «Camera» ضربه بزنید تا صفحه ترجمه برای شما باز شود. همانند تصویر زیر، بر روی آیکون «ورود تصاویر» (Import) ضربه بزنید و در ادامه، عکس مورد نظر خود را انتخاب کنید. با این کار، ترجمه عکس مورد نظر خود را دریافت خواهید کرد، تنها کافی است تا همانند بخش قبل، متن مورد نظر را برای ترجمه، با کشیدن انگشت و برجسته کردن، انتخاب کنید.

ترجمه صوتی با مترجم گوگل
از قابلیتهای بسیار کاربردی مترجم گوگل باید به بخش «گفتگو» (Conversation) اشاره کرد. به کمک این ویژگی، در سفرهای خارجی یا به هنگام مکالمه با دوستان، اساتید و اشخاص مختلف، نیازی به دانستن زبان آنها ندارید. مترجم گوگل گفتگوها را به طور خودکار دریافت و بعد از شناسایی زبان، آنها را به زبان دیگر ترجمه میکند. برای استفاده از قابلیت مکالمه در مترجم گوگل از مثال زیر کمک میگیریم. در صفحه اصلی برنامه بر روی آیکون «Conversation» ضربه بزنید.

به ترتیب از چپ به راست: آیکون مربوط به مکالمه در اندروید و iOS
همانطور که میبینید در این بخش، پنجرهای باز میشود که در پایین آن، دو آیکون میکروفون وجود دارند و بالای هر کدام، نام یک زبان نوشته شده است. در آیکون سمت چپ، زبانی که با آن صحبت میکنید و در آیکون سمت راست، زبان ترجمه را انتخاب کنید. به طور پیشفرض و با توجه به تنظیمات ابتدایی ما، این دو زبان، فارسی و انگلیسی هستند.

زمانی که روی هرکدام از آیکونها ضربه بزنید، میتوانید با همان زبان شروع به صحبت و ترجمه آنرا نیز مشاهده کنید. به طور مثال، جمله «سلام، میخواهم با مترو به موزه لوور برم» را امتحان میکنیم. با پایان یافتن جمله، متن انگلیسی نمایش داده خواهد شد و به طور خودکار و با صدای بلند نیز، جمله انگلیسی توسط مترجم گوگل بیان میشود.
حال با ضربه زدن بر روی آیکون زبان انگلیسی، پس از گفتن جمله انگلیسی، ترجمه فارسی آن نشان داده میشود که در تصویر قابل مشاهده است.

به طور کلی برای راحتی کار نیز با ضربه زدن بر روی آیکون «Auto»، مترجم گوگل به طور خودکار، زبانها را شناسایی میکند و ترجمه آنها را نشان میدهد. با این روش، به خوبی و به نوبت میتوانید در سفرهای خارجی یا ارتباط با اساتید و حتی مشتریان خود، از این امکان بهره بگیرید. ممکن است در برخورد اول، شخص متوجه عمل شما برای ترجمه نشود. به همین دلیل و برای روشن شدن موضوع، روی آیکون «دست» در سمت راست و بالای صفحه ضربه بزنید تا تصویر زیر نمایان شود. با نشان دادن تصویر زیر، شخص مورد نظر شما متوجه خواهد شد که به نوبت میتوانید صحبتهای خود را ترجمه کنید.

حالت رونویسی مترجم گوگل برای تبدیل گفتار به متن
اگر در یک سخنرانی شرکت داشته باشید یا اینکه مشغول مشاهده یک فیلم آموزشی باشید که در این شرایط، گوینده به زبان دیگری صحبت کند، برای ترجمه صحبتها میتوانید از قابلیت «رونویسی» (Transcribe) کمک بگیرید. البته تا زمان نگارش این مطلب، چنین امکانی تنها برای زبانهای زیر وجود دارد:
انگلیسی
فرانسوی
آلمانی
هندی
تایلندی
روسی
اسپانیایی
پرتغالی
برای بهرهگیری از این امکان، در صفحه اصلی برنامه، روی آیکون «Transcribe» ضربه بزنید. در سمت چپ و بالا، زبان گوینده و در سمت راست، زبان ترجمه را انتخاب کنید. با این کار، به طور خودکار، ترجمه صحبتهای گوینده در صفحه نشان داده خواهد شد. البته توجه داشته باشید که برای این کار، آیکون میکروفون در پایین صفحه باید به رنگ آبی باشد. برای توقف ترجمه نیز با ضربه زدن روی آیکون میکروفون، رنگ آن از آبی به سفید تغییر خواهد کرد.

برای تغییر تنظیمات نیز در پایین صفحه روی آیکون «چرخدنده» ضربه بزنید. همانطور که در تصویر میبینید، بخشهایی برای تنظیم اندازه متن و حالت (تم) صفحه وجود دارند. علاوه بر این، برای دسترسی به متن اصلی صحبتهای گوینده میتوانید از دکمه «Show Original Text» استفاده کنید.

تنظیمات مترجم گوگل در موبایل
بعد از اینکه نحوه استفاده از برنامه مترجم گوگل را در موبایل یاد گرفتیم، نوبت به تنظیمات و شخصیسازی این برنامه میرسد. برای اینکار در اندروید، روی آیکون «≡» و در iOS روی آیکون چرخدنده ضربه میزنیم. تصویری همانند زیر نمایان میشود. با ضربه زدن بر روی آیکون «Phrasebook»، به عبارتنامهها و ترجمههای ذخیره شده خود دسترسی پیدا میکنید.

با ضربه زدن بر روی آیکون چرخدنده، به صفحه اصلی تنظیمات هدایت میشوید که در تصویر زیر، آنرا مشاهده میکنید. که در ادامه سعی داریم به توضیح هرکدام از این تنظیمات بپردازیم. البته در بخش «فعال کردن ترجمه متن در سایر برنامهها» به خوبی به گزینه اول یعنی «Tap to Translate» پرداخته شد.

کاهش دیتای مصرفی در مترجم گوگل
مترجم گوگل، برنامهای بر پایه وب است اما به صورت آفلاین نیز میتوان از این برنامه بهره گرفت. البته این برنامه، حجم داده مصرفی زیادی ندارد اما برای مدیریت حجم اینترنت مصرفی مترجم گوگل میتوانید از قسمت «تنظیمات» (Setting)، به بخش «مدیریت داده» (Data Usage) بروید تا پنجره مربوطه برای شما باز شود.

به کمک دکمههای روشن و خاموش، میتوانید مدیریت مصرف خود را به عهده بگیرید. در این بخش سه امکان وجود دارد که به توضیح آنها میپردازیم:
«Prefer network text-to-speech»: در این بخش تعیین میکنید که به هنگام ترجمه، مترجم گوگل از صدای آنلاین و به روز استفاده کند یا اینکه از فایلهای خود برنامه برای این منظور کمک بگیرد.
«Download offline translation files»: سعی کنید که این بخش را همواره بر روی گزینه «Ask Before Downloading» قرار دهید تا قبل از دانلود هرکدام از زبانهای مورد استفاده، از شما برای دانلود، مجوز گرفته شود تا حجم اینترنت خود را ذخیره کنید.
«Improve Camera Input»: زمانی که این گزینه فعال باشد، گوگل تصاویری مورد استفاده برای ترجمه را بمنظور بهبود کیفیت خدمات خود، ذخیره میکند. اگر این گزینه را غیرفعال کنید، این دادهها برای گوگل ارسال نخواهند شد و به این ترتیب، مدیریت بهتری بر روی دادههای مصرفی اینترنت در موبایل خود خواهید داشت.
تنظیمات دوربین در مترجم گوگل
در مواردی ممکن است این برنامه با دوربین تلفن شما به درستی هماهنگ نباشد به خصوص زمانی که نیاز به فوکوس کردن داشته باشید. به همین خاطر، با انتخاب گزینه «Camera»، میتوانید نوع دوربین خود را مشخص کنید.

تغییر لهجه در مترجم گوگل
اگر مشغول تمرین یک زبان خارجی هستید، ممکن است این زبان با لهجههای متفاوتی همراه باشد. به طور مثال، دو لهجه اصلی در زبان انگلیسی، لهجه «آمریکایی» (American) و لهجه «انگلیسی» (British) هستند. برای اینکه به هنگام بررسی عبارات و ترجمهها، تلفظ لغات را با لهجه مربوطه یاد بگیرید، بر روی «Region» ضربه بزنید و در پنجره باز شده، با انتخاب زبان مورد نظر، لهجه آنرا از حالت «پیشفرض» (Default) به حالت دلخواه تغییر دهید. به طور مثال برای انتخاب لهجههای آمریکایی و انگلیسی به ترتیب باید « English(United States)» و «English(United Kingdom)» را انتخاب کنید.
سایر تنظیمات مترجم گوگل نیز عبارتست از تنظیم سرعت خوانش کلمات و تنظیمات ورودی. در بخش تنظیمات ورودی، دو دکمه روشن و خاموش وجود دارد. با خاموش کردن «Speak Output»، پخش صدای خودکار در مترجم گوگل غیرفعال میشود. همچنین با فعال کردن «Block Offensive Word»، از پخش عبارات ناشایست در مترجم گوگل جلوگیری خواهید کرد. البته این تنظیمات در سیستم عامل iOS قدری متفاوت هستند که تصاویر مربوط به آنها در زیر آورده شدهاند. این تنظیمات با ضربه زدن بر روی «Setting» در پایین صفحه قابل دسترس هستند.

مترجم گوگل آفلاین
در ابتدای بررسی مترجم گوگل در موبایل، نکاتی را در خصوص بهرهگیری از آن بدون دسترسی به اینترنت بیان کردیم اما در این بخش، توضیحات کاملتری را ارائه خواهیم داد. در حقیقت، ممکن است شرایطی پیش بیاید که شما به اینترنت دسترسی نداشته باشید و همزمان هم به یک مترجم برای رفع مشکل خود نیازمند باشد. این مورد خاصه زمانی بوجود میآید که در سفرهای خارجی، نتوانید از خدمات رومینگ استفاده کنید یا اینکه سیمکارت کشور مورد نظر را در اختیار نداشته باشید. در چنین شرایطی، لزوم بهرهگیری از مترجم گوگل در حالت آفلاین بیش از پیش روشن میشود.
برای استفاده از این قابلیت، باید از قبل برای آن چارهجویی و زبان مورد نظر خود را دانلود کرده باشید. برای این کار، در صفحه اصلی برنامه در سیستم عامل اندروید، روی آیکون «≡» ضربه بزنید. سپس، از پنجره باز شده، گزینه «Offline Translation» را انتخاب کنید. در سیستم عامل iOS نیز همانند تصویر بالا، در قسمت «Setting»، گزینه مربوطه را انتخاب کنید.

بعد از انتخاب «Offline Translation»، فهرستی از زبانهای مختلف باز میشود. برای دانلود هرکدام کافی است تا بر روی آیکون کنار هرکدام کلیک کنید. در اینجا به طور مثال قصد داریم تا زبان «فرانسوی» (French) را دانلود کنیم، با کلیک بر روی آیکون دانلود در سمت راست، تصویر زیر نمایان میشود که نشان میدهد برای استفاده آفلاین زبان فرانسوی باید فایلی با حجم ۴۵ مگابایت را دانلود کنیم. با کلیک بر روی گزینه «Download»، این کار انجام خواهد شد.

اضافه کردن افزونه مترجم گوگل به کروم
برای اینکه مترجم گوگل را به مرورگر خود اضافه کنید باید از «فروشگاه وب گوگل» (Google Web Sore) کمک بگیرید که میتوانید از این لینک اقدام کنید. در پنجره باز شده، روی «Add to Chrome» کلیک کنید.

بعد از کلیک، پیغامی جهت هشدار به کاربران نشان داده خواهد شد که برای ادامه باید بر روی «Add Extension» کلیک کنید. با این کار، مترجم گوگل به مرورگر کروم اضافه خواهد شد.

با اضافه شدن مترجم گوگل به مرورگر کروم، آیکونی مانند تصویر زیر در مرورگر شما نمایان میشود.
نحوه استفاده از افزونه مترجم گوگل
برای استفاده از این افزونه، راههای متفاوتی وجود دارد. سادهترین را این است که متن مورد نظر خود را انتخاب و بر روی آیکون این افزونه در مرورگر کروم کلیک کنید. به طور مثال، در تصویر زیر، بعد از انتخاب متن مورد نظر که در رابطه با شیمی سبز نوشته شده و کلیک بر روی آیکون مربوطه، ترجمه آن قابل مشاهده است.

البته به احتمال زیاد، زمانی که برای اولین بار از این افزونه استفاده کنید، ترجمه بالا را دریافت نمیکنید چراکه باید آنرا برای دریافت ترجمه فارسی تنظیم کنید. برای اینکار، روی آیکون افزونه کلیک و گزینه «Extension Option» را انتخاب کنید. در این قسمت، همانطور که در تصویر میبینید، گزینههای متعددی وجود دارد که در ادامه به آنها خواهیم پرداخت. برای دریافت ترجمه فارسی، در قسمت «My primary language» و از فهرست باز شده، «Persian» را انتخاب کنید. اگر نیاز به ترجمه زبان دیگری دارید هم به جای زبان فارسی، زبان مورد نظر خود را انتخاب کنید. اما در قسمت «Pop-up translations»، سه انتخاب داریم که در زمان انتخاب متن برای ترجمه کاربرد پیدا میکنند. این انتخابها به شرح زیر هستند:
«Display icon that I can click to show pop-up»: با انتخاب این گزینه، زمانی که متنی را برای ترجمه انتخاب میکنید، در زیر متن، آیکونی نمایش داده میشود که با کلیک بر روی آن، ترجمه متن نمایان خواهد شد.
«Immediately Display popup»: با انتخاب متن، بدون نیاز به کلیک کردن، ترجمه آنرا مشاهده میکنید.
«Don't display icon or pop-up»: با انتخاب این گزینه، هیچ آیکونی برای ترجمه نمایش داده نخواهد شد و برای ترجمه باید بعد از انتخاب متن، روی آیکون آن در مرورگر کلیک کنید.
در پایان هم روی گزینه «Save» کلیک کنید تا تنظیمات شما ذخیره شوند.

ترجمه سایت با مترجم گوگل
به کمک این افزونه میتوانید صفحات یک سایت را نیز ترجمه کنید. برای این کار روی آیکون افزونه کلیک و «TRANSLATE THIS PAGE» را انتخاب کنید. بعد از چند ثانیه، صفحه مورد نظر شما به همراه لینکهای آن ترجمه میشود. همچنین، در صورتیکه بر روی «Google Translate» کلیک کنید، به صفحه اصلی مترجم گوگل هدایت خواهید شد.
منبع: فرادرس
24