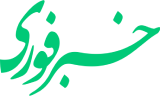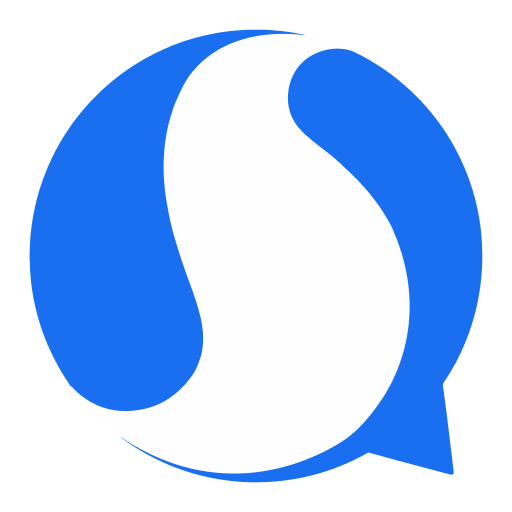چگونه درایورهای ویندوز 10 را آنی و سریع نصب کنیم؟
یکی از مشکلاتی که افراد بعد از نصب ویندوز با آن روبرو می شوند نصب و بروزرسانی درایورهای کامپیوتر و لپتاپ است. این مسئله زمانی شدیدتر می شود که نتوانی درایور مناسب را از اینترنت دانلود کنی.
کامپیوتر از دو بخش نرم فزار و سخت افزار تشکیل شده است و و رابط کاربری آن دو سیستم عامل است. شناساندن قطعات سخت افزاری کامپیوتر به ویندوز را همان نصب درایور می گویند. نصب و آپدیت درایور در ویندوز به روشهای مختلفی انجام می شود.
نصب درایور در ویندوز
با توجه به موارد گفته شد، حتماً پیشنهاد می کنیم بعد از نصب ویندوز 10 از نصب بودن درایورهای بخش های مختلف، مطمئن شوید. برای این کار می توانید از طریق Device Manager ویندوز اقدام و تمامی درایورها را مشاهده نمایید.
نصب متداول درایور
قدم اول:
برای نصب درایور دانستن نام و مدل سخت افزار است که می توان با نگاهی به کاتالوگ و یا جعبه قطعه آن را یادداشت کرد. گرچه امکان دارد سی دی و یا دی وی دی درایور هر سخت افزار داخل جعبه آن موجود باشد و کار را بسیار آسان کند ولی در سالیان اخیر شرکت های تولید کننده درایورها را در داخل سایت خود بارگذاری کرده اند تا از بهای تمام شده محصول بکاهند.
این امر باعث شده تا کاربر درایور خود را از اینترنت دانلود کند. البته سایت های اصلی درایور مانند nVIDIA گهگاهی با مشکلاتی همچون فیلتر شدن و یا تحریم مواجه می شوند و امکان دانلود درایور برای کاربر وجود ندارد. برای رفع این مشکل سایتهای متعددی به وجود آمده اند که درایورها را برای دانلود قرار می دهند. در این بین چند نکته بسیار مهم است. یکی اینکه جدیدترین درایورها در سایت باشد. دوم اینکه سرعت دانلود از این سایتها مطلوب باشد. سوم اینکه درایورهای متناسب با نسخه ویندوز را داشته باشند.
در بین سایتهای ایرانی کمتر سایتی با این ویژگی ها سراغ داریم. از این بین می توان به سایت آنی یار اشاره کرد. این سایت مرجع دانلود رایگان نرم افزار است که به صورت تخصصی بروزترین درایورهای پرینتر - اسکنر - مادربرد - کارت کرافیک - کارت صدا - کارت شبکه - انواع لپ تاپ - مودم ها و ... را به تفکیک سیستم عامل های ویندوز، لینوکس، مک و در نسخه های 32 بیتی و 64 بیتی قرارداده است.
قدم دوم:
برای تشخیص نسخه ویندوز مسیر زیر را می رویم:
1. This Pc را در کادر جستجو ویندوز 10 تایپ کنید ، بر روی This Pc راست کلیک کرده و سپس Properties را انتخاب کنید.
2. در پنجره باز شده و در بخش System نوع ویندوز 32 یا 64 بیتی را مشخص کرده است.
قدم سوم:
برای مثال درایور پرینتر سامسونگ SCX-4623FH برای این کار کافیست در کادر جستجوی گوگل عبارت: دانلود درایور پرینتر سامسونگ SCX-4623FH را تایپ کرده و به جستجوی درایور بپردازید.
قدم چهارم:
پس از دانلود درایور مراحل زیر را انجام می دهیم:
1. روی start menu راست کلیک کرده و از منو گزینه device manager را انتخاب کنید تا لیست سخت افزارهای سیستم ظاهر شود.
2. اگر درایوری در سیستم شما نصب نشده باشد در قسپمت unknown device نمایش داده می شود. بر روی درایور کلیک راست کرده و گزینه update driver software را بزنید تا مراحل پنجره نصب درایور انجام می شود.
3. سپس گزینه Browse my computer for driver software را بزنید و در پنجره بعد با زدن دکمه Browse محل درایور دانلود شده را مشخص کنید تا با زدن دکمه Next درایور نصب گردد.
این نکته قابل توجه است که مجموعه درایورهای مشابه و پراستفاده در پکیجی به نام DriverPackSolution جمع آوری شده است و به سادگی درایورهای نصب نشده و یا نیازمند بروزرسانی یک کامپیوتر یا لپ تاپ را نصب و بروزرسانی می کند. البته این مجموعه برای همه نوع سیستمی مناسب نبوده و برای لپ تاپ ها به هیچ وجه توصیه نمی شود. چونکه درصورت پیدا نکردن درایور یک سخت افزار، نزدیکترین درایور را برای آن نصب می کند. که این عمل برای برخی کامپیوتر و لپ تاپ ها مضر بوده و مناسب نیست.
در ادامه روشی بسیار تضمین شده را برای نصب درایور خواهیم گفت.

نصب ریشه ای درایور
1. در ادامه بخش سوم قدم چهارم روش متداول، پس از زدن گزینه Browse my computer for driver software پنجره بعد بجای زدن دکمه Browse گزینه Let me pick from a list of available on my computer را انتخاب کنید.
2. و در پنجره بعد گزینه Have Disk را بزنید و در پنجره باز شده با زدن دکمه Browse به محل درایور دانلود شده بروید و از داخل فایلهای با پسوند .inf اولین فایلی که نام آن در کادر File Name نوشته شده است را انتخاب کنید و Ok را بزنید.
3. در پنجره اصلی دکمه Next را بزنید تا پس از قدری تامل درایور نصب شود.
نصب خودکار درایور
در این حالت کافیست در در پوشه درایور دانلود شده بر روی فایل Setup.exe کلیک کنید و مراحل نصب درایور را طی کنید.
به عقیده کارشناسان سخت افزار، این روش به علت خطا در نصب کامل درایور و عدم شناسایی درایور در بیشتر مواقع نبوده و چندان مورد پسند متخصصان این بخش نیست.

نصب درایور به صورت آنلاین
در نصب درایور توسط خود ویندوز باید کامپیوتر یا لپتاپ به اینترنت وصل باشد.
روش اول:
بهروزرسانی ویندوز بهترین نقطه شروع برای حل رایجترین مشکلاتی است که شما ممکن است بعد از نصب و یندوز 10 تجربه کنید. برای انجام این کار، به مسیر Start > Settings > Update and recovery بروید و بر روی گزینه check for updates کلیک کنید یا دکمه win+R را فشار دهید. سپس، در کادر جستجوی بالای صفحه عبارت «ms-settings:windows update» را بنویسید و دکمه enter را فشار دهید. آنگاه، بر روی check for updates کلیک کنید.
روش دوم:
در ادامه بخش دوم قدم چهارم روش متداول، گزینه search automatically for updated driver software را کلیک کنید تا درایور از طریق اینترنت نصب و بروزرسانی شود.
سؤالات متداول در خصوص نصب و آپدیت درایورهای ویندوز
• آیا ویندوز 10 نیاز به نصب درایور دارد؟
ویندوز 10 اکثر درایورها را خود به خود از طریق آپدیت ویندوز نصب می کند. ولی اگر درایوری نصب نشده بود، درایر آن را به شیو های بالا نصب کنید.
• چگونه کارت گرافیک را آپدیت کنیم؟
کارت گرافیک هم مانند درایورهای دیگر با آپدیت کردن درایورها آپدیت می شود.

پشتیبانی نصب درایورها
بیشتر افراد پس از دانلود درایور دچار سر در گمی شده و برای نصب درایور نیاز به راهنمایی و کمکرا دارند، گفتنی است سایت آنی یار این مشکل را نیز برطرف کرده است و در هر یک از مراحل دانلود، استخراج، نصب، راه اندازی و اجرای درایور ها در هر ساعتی از شبانه روز تیم قدرتمندی از کارشناسان سخت افزار و نصب درایور را همراه کاربرانش کرده است. یکی از نیازها در هنگام دانلود و نصب درایور پاسخگویی لحظه ای و رفع مشکلات پیش آمده است. مشکلاتی که شاید تنها با یک راهنمایی کوچک حل شده و یا نیاز به پشتیبانی آنلاین داشته باشد. برای این مسئله نیز متخصصان خبره ی آنی یار به صورت 24 ساعته و در طول 7 روز هفته پاسخگوی مشکلات شما در نصب، راه اندازی درایورها باشند.
سخن آخر
در آخر به شما پیشنهاد می کنیم برای دانلود به روزترین درایورها سایت آنی یار را به خاطر بسپارید.
24