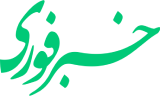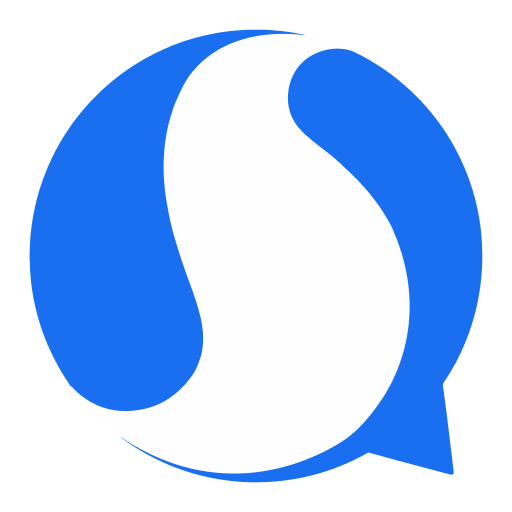آیا ویندوز 11 باتری لپتاپ شما را خالی میکند؟ در اینجا نحوه رفع مشکلات مصرف باتری در ویندوز 11 آمده است.
ما متوجه شدهایم که کاربرانی که از Windows 11 استفاده میکنند، با مشکل مصرف بالای باتری در لپتاپ ویندوز 11 خود مواجه شدهاند که همین باعث سردرگمی آنها شده است. در این مقاله ما به نحوه برطرف کردن مشکل تخلیه شارژ در لپتاپهای ویندوزی پرداختهایم.
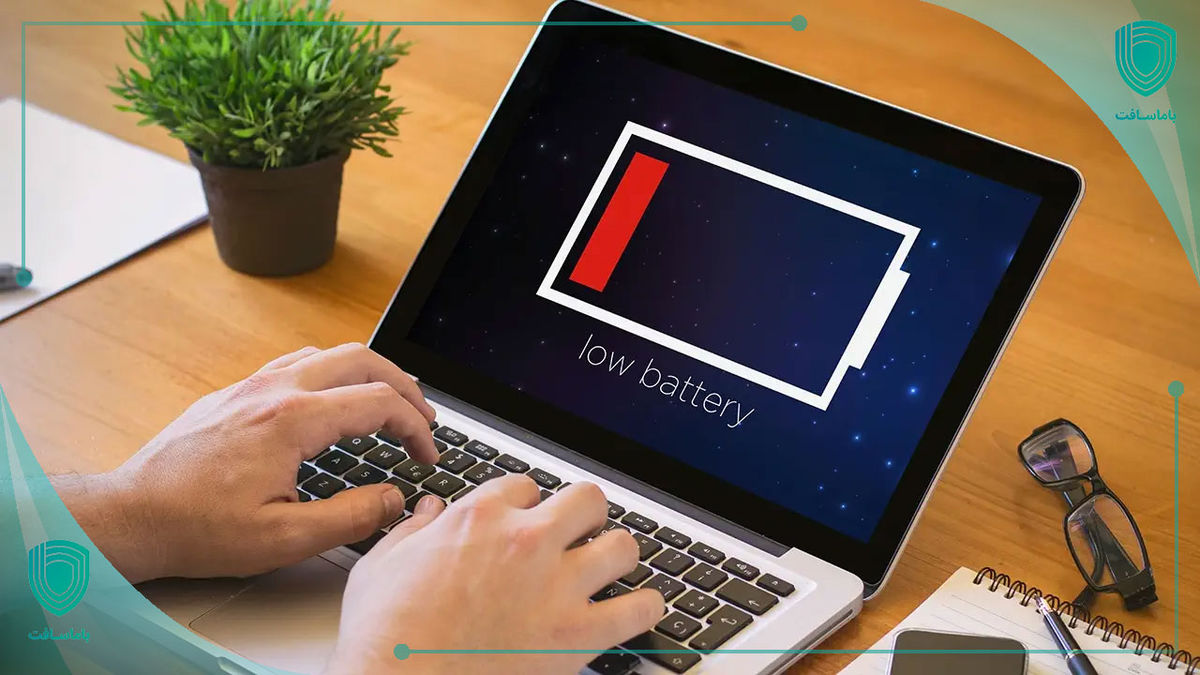
در صفحه خرید ویندوز 11 اورجینال در وبسایت باما سافت آمده است: «سیستم عامل ویندوز، نامی آشنا و محبوب در دنیای کامپیوتر است. ویندوز 11 جدیدترین نسخه این سیستم عامل است که توسط شرکت مایکروسافت در تاریخ 5 اکتبر 2021 تولید و منتشر شده است. این نسخه، جانشین ویندوز 10 بوده و با ویژگیهای جدید و جذابی همراه است.»
مهمترین جنبه یک دستگاه الکترونیکی برای حفظ عملکرد باتری و افزایش طول عمر آن، مدیریت مصرف باتری است. علاوهبرآن، ویندوز 11 همواره در حال ارتقا است و ویژگیهای جدیدی به آن اضافه میشود که مدیریت عمر باتری را آسان میکند.
درحالیکه به نظر میرسد این بهروزرسانیها سبب افزایش طول عمر باتری میشود، اما برخی از کاربران مشکلاتی را در حوزه تخلیه باتری، گزارش کردهاند. روشنایی صفحه نمایش و پردازندهها عواملی هستند که مصرف باتری را افزایش میدهند. در ادامه با روشهای حل مشکلات مصرف باتری لپتاپ در ویندوز 11 آشنا خواهیم شد.
روشهای حل مشکل مصرف باتری لپتاپ در ویندوز 11
در وبسایت thewindowsclub آمده است: «Before discussing solutions to fix these battery drain problems, we suggest you unplug the accessories connected to the system. Also, try to reduce your startup programs and close all the dispensable programs and lower screen brightness that may assist in boosting the battery life.»
قبل از معرفی و ارائه راهحل برای رفع مشکلات تخلیه باتری به شما توصیه میکنیم که لوازم جانبی متصل به سیستم خود را از برق بکشید؛ همچنین برنامههایی که در زمان روشنشدن کامپیوتر به طور خودکار باز میشوند را کاهش دهید؛ برنامههای غیرقابلاستفاده را ببندید و روشنایی صفحه را کم کنید. انجام این مراحل به افزایش طول عمر باتری کمک میکند.
بهطورکلی، ویندوز 11 عملکرد باتری خوبی دارد، اما اگر از منابع بیشتری در آن استفاده میکنید، ممکن است شارژ باتری آن سریعتر خالی شود؛ بنابراین اگر به عمر باتری بیشتری نیاز دارید، میتوانید از طریق چند روش ساده، مصرف انرژی را کاهش دهید. برخی از این روشها، عبارتاند از:
- روشن کردن حالت صرفهجویی در باتری (Battery Saver)
- جلوگیری از بهروزرسانی برنامهها در پسزمینه
- بررسی میزان استفاده برنامهها از باتری
- کاهش زمان خاموش شدن قفل صفحه
- استفاده از پسزمینه یا تم تیره
حال بیایید تا در ادامه، هر یک از این موارد را بررسی کنیم و نحوه انجام آنها برای حل مشکلات مصرف باتری لپتاپ در ویندوز 11 را بیاموزیم.
روشن کردن حالت صرفهجویی در باتری (Battery Saver)
گاهی اوقات ممکن است پس از آپدیت سیستم، حالت صرفهجویی در باتری (battery-saver) خاموش شود؛ بنابراین شما باید بهصورت دستی آن را روشن کنید.
حالت صرفهجویی در باتری به کاربران امکان کنترلکردن مصرف باتری را میدهد تا آنها بتوانند زمان بیشتری از آن استفاده کنند. با فعالکردن این حالت، سیستم شما بهصورت خودکار، تمام برنامههایی که در پسزمینه اجرا میشوند را محدود میکند. برای انجام این کار، مراحل زیر را دنبال کنید:
- ابتدا روی دکمه Start در نوار وظیفه، کلیک راست کرده و از لیست آیتمهای نمایش داده شده در آن، گزینه «Settings» را انتخاب کنید. همچنین میتوانید با استفاده از میانبر صفحهکلید «Win + I» مستقیماً وارد تنظیمات شوید.
- اکنون از پنل کناری سمت چپ، گزینه «System» را انتخاب کنید.
- از سمت راست، گزینه «Power & battery» را انتخاب کرده و تنظیمات آن را باز کنید و به قسمت «Battery» بروید.
- در آنجا، دکمه کشویی کنار «Battery saver» را بزنید.
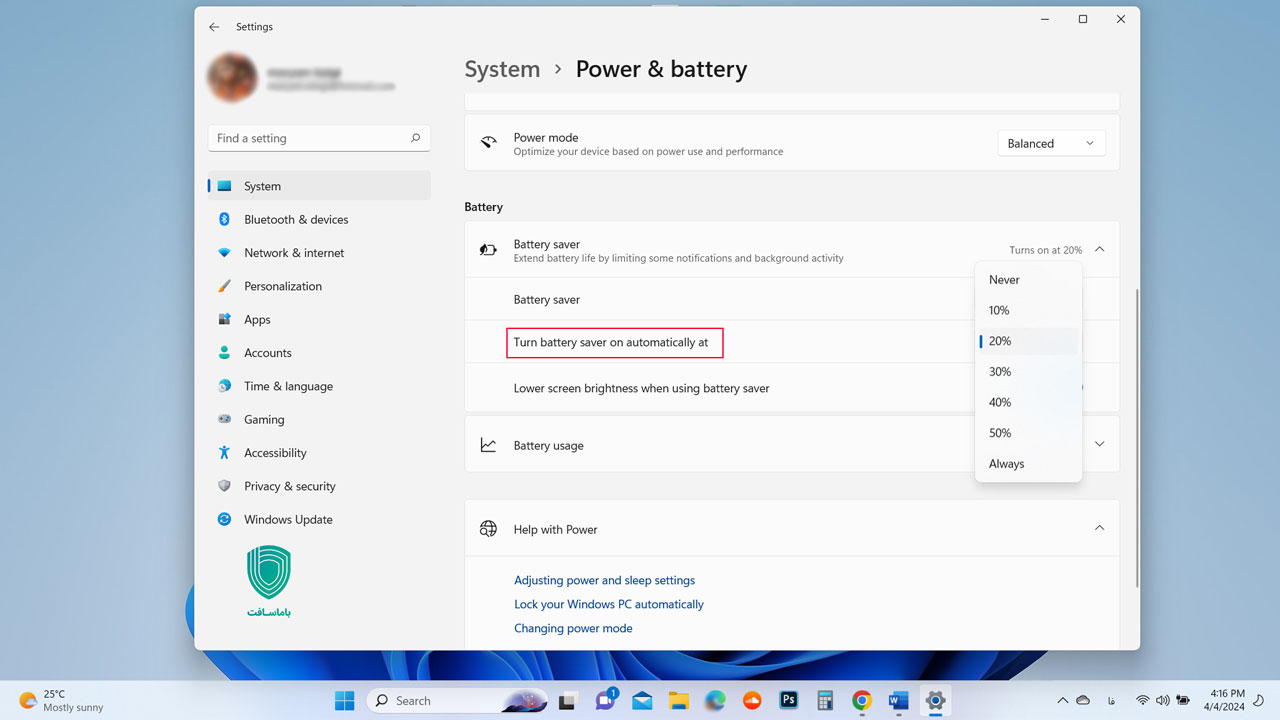
- روی منوی کشویی کنار «Turn battery saver on automatically at» کلیک کنید و از لیست گزینههای نمایشدادهشده، گزینه موردنظر خود را انتخاب کنید.
جلوگیری از بهروزرسانی برنامهها در پسزمینه
اپلیکیشنهای کامپیوترتان که در بکگراند اجرا میشوند، سیستم به آنها اجازه میدهد که حتی اگر در حال استفاده از آنها نیستید هم به کار خود ادامه دهند. بهعنوانمثال، آن برنامهها میتوانند در صورت دریافت پیام، ایمیل و غیره در شبکههای اجتماعی برای شما اعلان ارسال کنند.
درصورتیکه شما نیازی به خواندن آنها ندارید و به طور دائم از این برنامهها استفاده نمیکنید، میتوانید جلوی این کار را بگیرید، بهخصوص زمانی که باتری لپتاپ شما کم است. برای انجام این کار، مراحل زیر را دنبال کنید:
- برنامه تنظیمات را باز کنید و وارد بخش «System» شوید.
- روی «Power & battery»، کلیک کنید.
- در قسمت Battery روی «Turn on now» کلیک کنید (دستگاه شما نباید به شارژ متصل باشد).
پس از فعالشدن این قابلیت، برخی از اعلانها و فعالیتهای پسزمینه بهصورت موقتی، متوقف میشوند تا به افزایش عمر باتری شما کمک کنند.
بررسی میزان استفاده برنامهها از باتری
برای حل مشکلات مصرف باتری لپتاپ در ویندوز 11، شما میتوانید میزان مصرف باتری توسط هر برنامه را مشاهده کنید تا بر اساس آن تصمیم بگیرید که آیا میخواهید برنامه را محدود، غیرفعال یا حذف کنید. حال برای اطلاع از میزان مصرف باتری هر اپلیکیشن این مراحل را دنبال کنید.
- وارد تنظیمات شوید و سپس از قسمت «System»، گزینه «Power & Battery» را انتخاب کنید.
- اکنون بر روی گزینه «Battery usage»، کلیک کنید.
- گزینه «Battery usage per app» را انتخاب کنید. این پنجره با تمام برنامهها و درصد مصرف باتری نمایش داده میشود.
- برنامههایی که فکر میکنید مصرف بسیار بالایی دارند را شناسایی کنید و ببینید آیا تمایل دارید استفاده از آنها را محدود کنید و یا میخواهید آن برنامه را غیرفعال یا حذف کنید.
کاهش زمان خاموش شدن قفل صفحه
هر چه صفحهنمایش لپتاپ شما بیشتر روشن باشد، انرژی بیشتری نیز مصرف میکند؛ به همین دلیل است که ممکن است شما بخواهید هنگامی که از کامپیوتر خود دور میشوید – چه برای چند دقیقه و چه برای چند ساعت – صفحهنمایش شما، سریعاً خاموش شود. برای انجام این کار، مراحل زیر را دنبال کنید:
- پس از اینکه وارد «Settings» شدید، به تب «System» بروید.
- سپس روی «Power & battery» کلیک کنید.
- گزینه «Screen and Sleep» را انتخاب کنید.
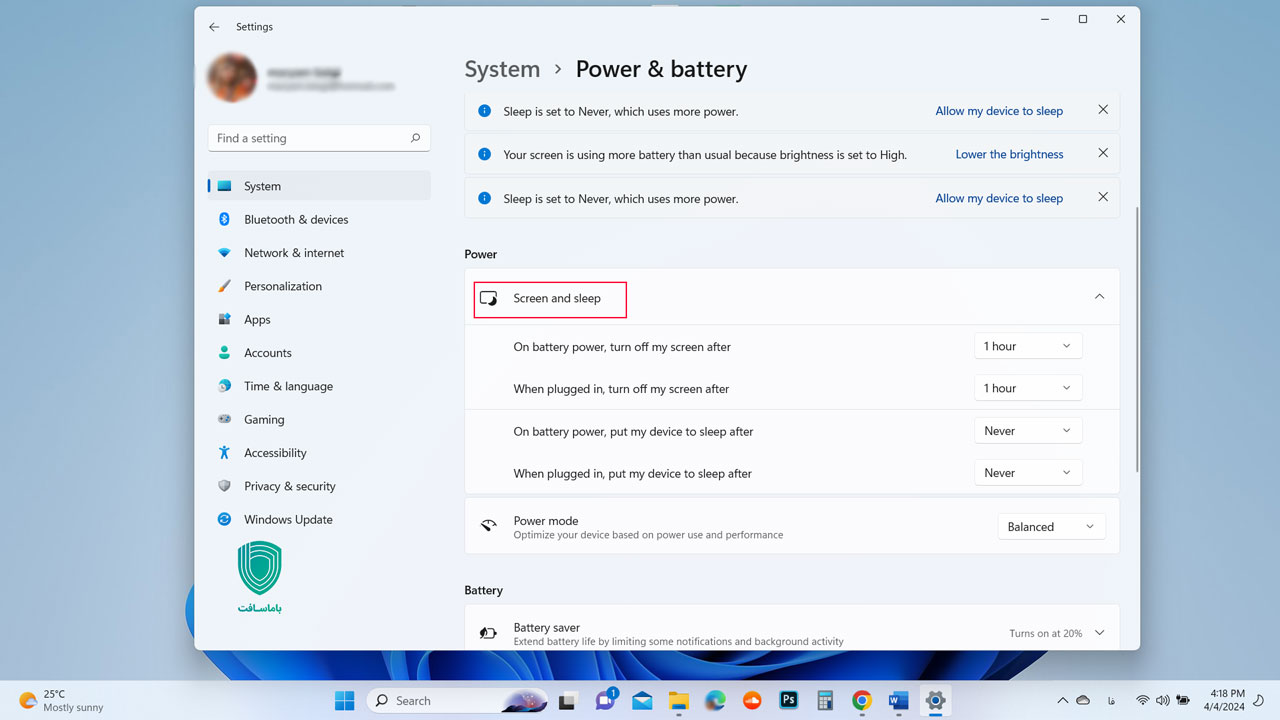
- حال در این بخش میتوانید زمانی موردنیاز برای به خوابرفتن کامپیوتر را تنظیم کنید.
استفاده از پسزمینه یا تم تیره
اگر صفحه نمایش لپتاپ شما OLED است، میتوانید از بکگراند یا تم تیره استفاده کنید تا عمر باتری شما افزایش پیدا کند. برخلاف مانیتورهای LCD یا LED قدیمی، هر پیکسل بهصورت جداگانه بر روی یک صفحهنمایش OLED روشن میشود؛ این به این معنی است که اگر پسزمینه سیاه باشد، آن پیکسلها، دیگر روشن نمیشوند و از باتری استفاده نمیکنند. برای انجام این کار، مراحل زیر را دنبال کنید:
- 1. برنامه تنظیمات را باز کنید.
- روی «Personalization» کلیک کنید.
- در بالای صفحه، یکی از تمهای تیره را انتخاب کنید.
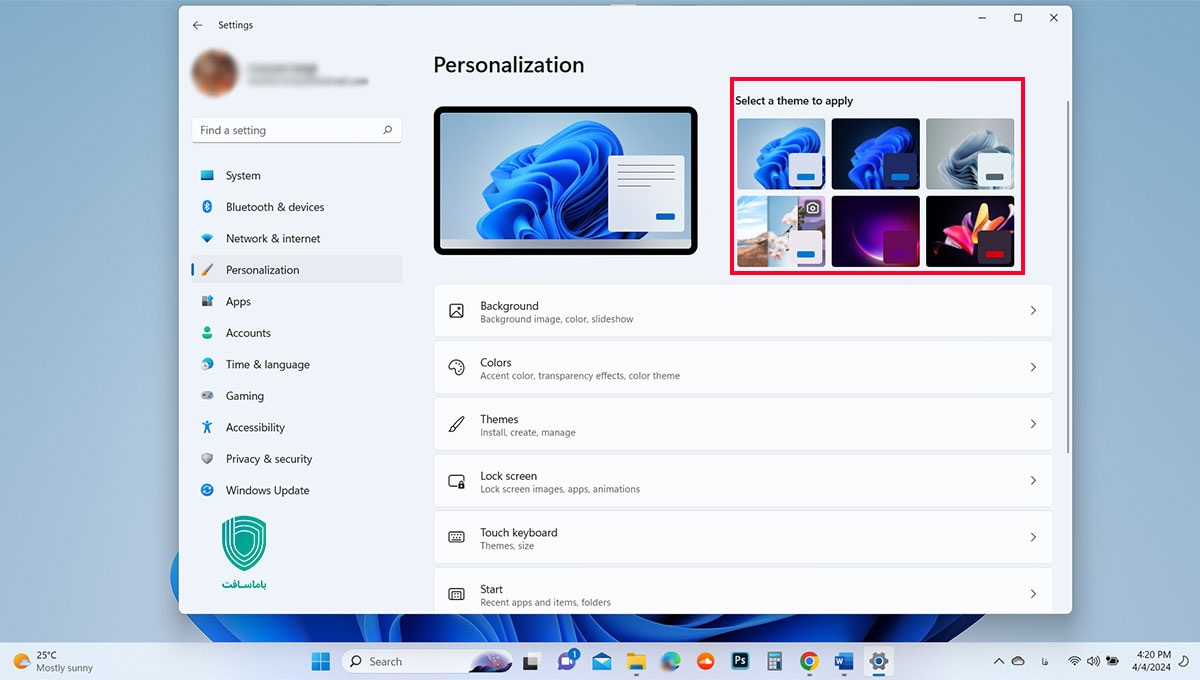
در آن قسمت، چند تم تیره برای انتخاب وجود دارد. هر یک از آنها پسزمینه شما و همچنین تمام پنجرهها و برنامههای خاصی که میتوانید در ویندوز 11 استفاده کنید را تیره میکند. این کار، یکی از روشهایی است که میتواند مشکلات مصرف باتری لپتاپ در ویندوز 11 را برطرف کند.