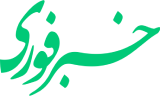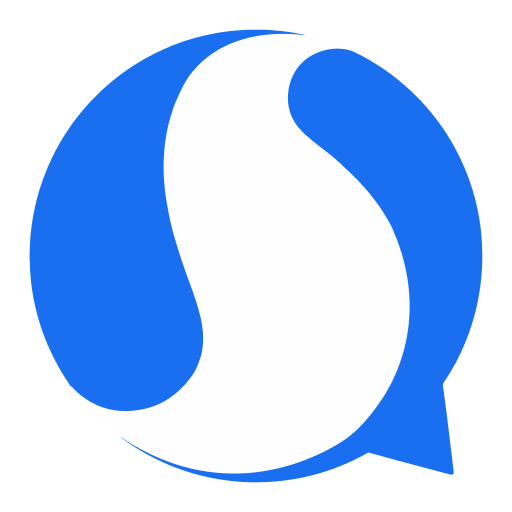آموزش ساخت امضای الکترونیک
در دنیای امروزی که فناوریهای دیجیتال به سرعت در حال پیشرفت هستند، امضای الکترونیک به عنوان یکی از ابزارهای اصلی برای تسهیل امور رسمی و افزایش اعتبار در معاملات و ارتباطات آنلاین به شمار میآید.

با ساخت امضای الکترونیک، امکان ارسال، امضاء و تایید اسناد به صورت آنلاین فراهم شده که باعث صرفهجویی در زمان و هزینه، سهولت در انجام معاملات و کاهش نیاز به استفاده از کاغذ میشود. از این رو، درک اهمیت و روشهای ایجاد و استفاده از امضای الکترونیک برای افراد و سازمانها امری بسیار ضروری است. در ادامه این مطلب به صورت کامل خواهید آموخت که امضای الکترونیک چیست و چه روشهایی برای ساخت امضای الکترونیک وجود دارد.
امضای الکترونیک چیست؟
امضای الکترونیک، مانند امضای کاغذی است که در دنیای دیجیتال به شما امکان میدهد تا بدون نیاز به قلم و کاغذ، اسناد خود را تایید کنید. تصور کنید که بتوانید یک قرارداد مهم را از طریق تلفن همراه خود در چند ثانیه امضا کنید، یا تایید کنید که ایمیلی که ارسال کردهاید واقعاً از طرف شماست، بدون اینکه کسی بتواند در آن دست ببرد. پس امضای الکترونیک (یا امضای دیجیتال) یک روش الکترونیکی است که برای تایید صحت اطلاعات دیجیتال به کار میرود.
روشهای مختلف برای ساخت امضای الکترونیک
امضای الکترونیک را میتوان به روشهای مختلفی ایجاد کرد که هر یک داراری مزایا و معایب خاص خود هستند. در این قسمت به برخی از رایجترین روشها برای ساخت امضای الکترونیک اشاره میشود.
امضای الکترونیکی در ویندوز با مایکروسافت Word
برای ایجاد و استفاده از امضای الکترونیکی در ویندوز با استفاده از Microsoft Wordمراحل زیر را دنبال کنید:
مرحله 1: ایجاد امضای الکترونیکی
- ابتدا با استفاده از قلم و کاغذ، امضای خود را روی کاغذ بکشید.
- سپس با استفاده از دوربین تلفن همراه یا اسکنر، یک عکس واضح از امضای خود بگیرید و آن را به کامپیوتر منتقل کنید.
مرحله 2: وارد کردن امضا به Microsoft Word
- Microsoft Word را باز کنید و سندی که میخواهید امضا کنید را اجرا کرده یا یک سند جدید ایجاد کنید.
- از منوی بالای صفحه، به تب Insertبروید.
- گزینه Pictures را انتخاب کرده و تصویری که از امضای خود گرفتهاید را وارد کنید.
مرحله 3: تنظیم و استفاده از امضا
- پس از وارد کردن تصویر، آن را به اندازه دلخواه تنظیم کنید و به محل مورد نظر در سند بکشید.
- برای تنظیمات بیشتر، روی تصویر کلیک کرده و از گزینههای موجود در تب Format استفاده کنید.
مرحله 4: افزودن خط امضا (اختیاری)
- اگر میخواهید خط امضای رسمی به سند اضافه کنید، از تب Insertگزینه Signature Line را انتخاب کنید.
- در پنجره باز شده، اطلاعات لازم مانند نام، عنوان و ایمیل خود را وارد کرده و روی OK کلیک کنید.
مرحله 5: ذخیره و ارسال سند
- سند را با استفاده از گزینه Save یا Save As در منوی File ذخیره کنید.
- محل ذخیره فایل را انتخاب کرده و سند را ذخیره کنید.
- حالا میتوانید سند امضا شده خود را از طریق ایمیل، شبکههای اجتماعی یا هر روش دیگری ارسال کنید.
مرحله 6: استفاده از امضای دیجیتال (اختیاری و پیشرفته)
اگر میخواهید امنیت بیشتری برای امضای خود داشته باشید، میتوانید از امضای دیجیتال استفاده کنید.
- به تب Insert بروید و گزینه Signature Line را انتخاب کنید.
- در پنجره باز شده، گزینه Microsoft Office Signature Line را انتخاب کنید.
- اطلاعات لازم را وارد و سپس سند را ذخیره کنید.
به این صورت شما میتوانید از طریق مایکروسافت، ساخت امضای الکترونیکی را در ویندوز انجام دهید. توجه کنید که شما میتوانید از طریق خدمات شرکتهای معتبر مانند آریاپی خرید لایسنس مایکروسافت آفیس را انجام داده و پس از آن نسبت به ساخت امضای الکترونیکی اقدام کنید.

ساخت امضای الکترونیکی با Adobe Acrobat Readerدر ویندوز
برای ایجاد و استفاده از امضای الکترونیکی در ویندوز با استفاده از Adobe Acrobat Reader DCمراحل زیر را انجام دهید:
مرحله 1: نصب Adobe Acrobat Reader DC
- به وبسایت رسمی Adobe بروید و Adobe Acrobat Reader DC را دانلود کنید.
- نرمافزار را نصب و سپس آن را اجرا کنید.
مرحله 2: باز کردن سند PDF
سند PDF مورد نظر خود را میتوانید به دو روش باز کنید:
- از منوی بالای برنامه، روی File کلیک و سپس Openرا انتخاب کنید. سپس فایل PDF خود را پیدا کرده و آن را باز کنید.
- در پنجره اصلی برنامه، روی گزینه Fill & Sign کلیک کنید و سپس Select a File را انتخاب کرده تا فایل PDF خود را باز کنید.
مرحله 3: انتخاب ابزار Fill & Sign
- در نوار ابزار سمت راست، روی Fill & Sign کلیک کنید.
- یک پنجره جدید باز میشود. روی دکمه Fill and sign کلیک کنید.
مرحله 4: افزودن امضا
- پس از باز شدن سند، از نوار بالای صفحه، روی Sign کلیک کنید.
- سپس Add Signature را انتخاب کنید. اگر قبلاً امضایی اضافه کردهاید و میخواهید امضای جدیدی ایجاد کنید، میتوانید Add Initials را انتخاب کنید.
مرحله 5: ایجاد امضا
یک پنجره پاپآپ باز میشود که سه گزینه برای ایجاد امضا به شما میدهد.
- Type
نام خود را تایپ کنید و یک فونت شبهدستنویس از گزینههای موجود انتخاب کنید.
- Draw
با استفاده از ماوس، تاچپد یا صفحه لمسی، امضای خود را بکشید.
- Image
یک تصویر از امضای دستی خود را آپلود کنید.

امضای الکترونیک؛ روشی برای تسهیل امور رسمی در دنیای دیجیتال
ایجاد امضای الکترونیکی در ویندوز با استفاده از ابزارهایی مانند Adobe Acrobat Reader DC و Microsoft Word، فرآیندی ساده و موثر برای تایید و امضای اسناد دیجیتال است. این ابزارها امکان افزودن امضا به اسناد را با روشهای مختلفی مانند کشیدن، تایپ کردن یا آپلود تصویر فراهم میکنند و همچنین با استفاده از امضاهای دیجیتال، امنیت و اعتبار بیشتری به اسناد میبخشند. بهرهگیری از این فناوریها نه تنها فرآیند امضای اسناد را سریعتر و راحتتر میکند، بلکه به حفاظت از محیط زیست با کاهش مصرف کاغذ نیز کمک میکند.
منبع: آریاپی