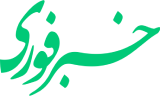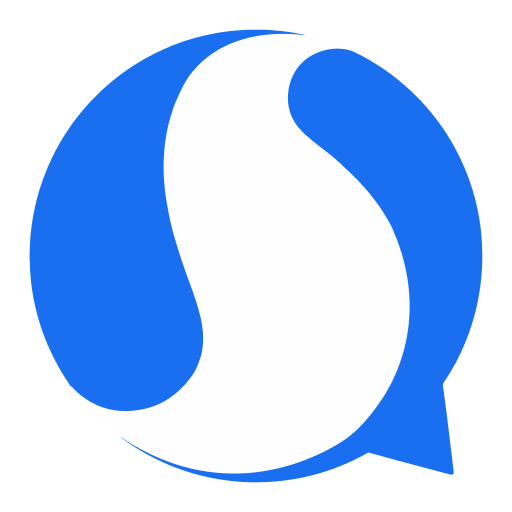چگونه قابلیت Wake on LAN را در ویندوز ۱۰ فعال کنیم؟
قابلیت بیدار شدن از شبکه (Wake-on-LAN) یا WoL را شاید بتوان یکی از کم استفادهترین و مهجورترین ویژگیهای سیستم عامل ویندوز ۱۰ دانست.
قابلیت بیدار شدن از شبکه (Wake-on-LAN) یا WoL را شاید بتوان یکی از کم استفادهترین و مهجورترین ویژگیهای سیستم عامل ویندوز ۱۰ دانست. اگر شما از کاربران معمولی ویندوز باشید، احتمالا این توضیحات شما را به خواب خوشی خواهد فرستاد!
پس با این اوصاف باید گفت تنها افرادی که باید نگران کابلهای شبکه باشند گیمرها و پشتیبانهای فنی هستند. اما نگران نباشید این مربوط به گذشتهها بود. امروزه پیکربندی WoL بسیار بیشتر از آنچه که به چشم میآید کاربردی و مفید است. تنها کافی است با آن بیشتر آشنا شوید تا به یکی از طرفداران پر پروپاقرص آن تبدیل شوید.
قابلیت بیدار شدن از شبکه (Wake-On-LAN) چیست؟
بیدار شدن از شبکه یا WoL یک استاندارد شبکه است که بعد از فعال شدن به شما اجازه میدهد از راه دور کامپیوتر را روشن کنید.
نحوه فعال سازی قابلیت بیدار شدن از شبکه
فعال سازی تکنولوژی WoL یک فرایند دو مرحلهای بسیار ساده است. برای این کار شما باید هم ویندوز و هم بایوس سیستم را پیکربندی نمایید.
مرحله اول فعالسازی بیدار شدن از شبکه بر روی ویندوز:
برای شروع فعال کردن این قابلیت در ابتدا باید به بخش Device Manager ویندوز بروید. شما برای رسیدن به این بخش میتوانید بر روی منو استارت راست کلیک نمایید و آن را از لیست گزینههای موجود پیدا کرده و کلیک کنید و یا با فشردن کلید ویندوز نسبت به تایپ عبارت و جستجوی آن اقدام نمایید. بعد از وارد شدن به مدیریت دستگاهها، در لیست موجود پایین بیایید تا گزینه آداپتورهای شبکه (Network Adapters) را پیدا کنید. سپس بر روی آن کلیک نمایید تا منو آن باز شود.
حالا کارت شبکه خود را پیدا کنید. اگر دقیقا نمیدانید کدامیک کارت شبکه شما است بار دیگر دکمه ویندوز را فشار دهید و عبارت اطلاعات سیستم (System Information) را جستجو کنید. برنامه را اجرا کنید و این مسیر را ادامه دهید، System Summary > Components > Network > Adaptor.
خب اکنون بعد از پیدا کردن مشخصات کارت شبکه خود دوباره به بخش مدیریت دستگاهها بازگردید و بر روی کارت شبکه مورد نظر راست کلیک کرده و گزینه Properties را انتخاب کنید. در کادر باز شده بر روی سربرگ Advanced کلیک نمایید. سپس در لیست پایین بروید تا عبارت Wake-on-LAN را مشاهده کنید. دقت داشته باشید ممکن است در بین دستگاهها این نام کمی متفاوت باشد. پس اگر شما عبارت Wake-on-LAN را پیدا نکردید نگران نشوید و عبارتهای دیگری مانند Wake on magic packet ،remote wake-up، power on by LAN، power up by LAN، resume by LAN و یا resume on LAN را جستجو کنید. بعد از پیدا کردن آن، تنظیمات را بر روی Enabled قرار دهید.
در گام بعدی بر روی سربرگ Power Management کلیک نمایید و مطمئن شوید تیک دو چکباکس گزینهها Allow this device to wake the computer و Only allow a magic packet to wake the computer فعال باشد. فراموش نکنید در پایان کار بر روی دکمه OK کلیک کنید.
مرحله دوم فعالسازی بیدار شدن از شبکه بر روی بایوس:
متاسفانه به دلیل تنوع زیاد ظاهر و تنظیمات بخش بایوس بر روی سیستمهای گوناگون، دادن یک دستورالعمل دقیق و یکسان را تقریبا غیرممکن کرده است. به طور کلی برای وارد شدن به قسمت بایوس بعد از روشن کردن کامپیوتر باید اقدام به فشردن یک دکمه خاص کنید که در سیستمهای مختلف متفاوت است. اما با توجه به تجربههای قبلی به طور معمول یکی از دکمههای F1 ،F2 ،F10 ،Del و یا Esc است (در سیستمهای قدیمی گاهی نیز استفاده ترکیبی از کلیدهای Ctrl + Alt + Esc یا Ctrl + Alt + Del برای ورود به قسمت بایوس گزارش شده است).
در منوی بایوس باید به سربرگ Power وارد شوید. سپس در صفحه پایین بروید تا ورودی Wake-on-LAN را پیدا کنید. مطمئن شوید که در حالت روشن قرار دارد، سپس تغییرات را ذخیره کنید و خارج شوید. توجه داشته باشید این سربرگ ممکن است با نام Power Management نیز در برخی سیستمها ثبت شده باشد و حتی گاهی این قسمت در سربرگ Advanced Settings (یا مشابه آن) ادغام شده باشد.
منبع: آی تی رسان
729