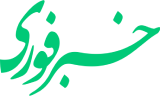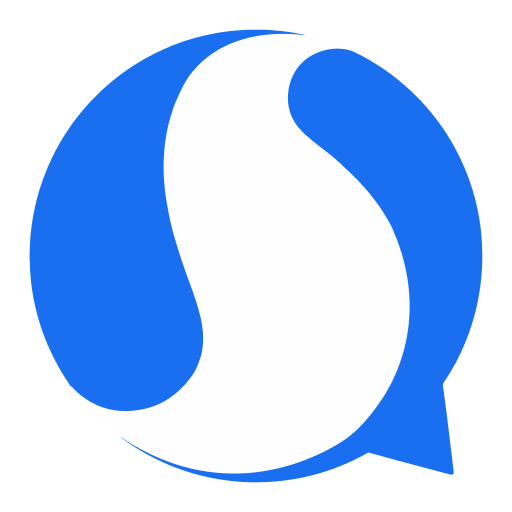سریع ترین روش اتصال هندزفری بلوتوث به لپ تاپ
اتصال هندزفری بلوتوث، تنها برای تلفن همراه و تبلت به کار نمیرود بلکه استفاده از آن برای لپ تاپ و کامپیوتر نیز بسیار ضروری است. در واقع هنگام بازی های آنلاین، گوش دادن به موسیقی و کنفرانس نیاز به اتصال هندزفری بلوتوث به لپ تاپ یا کامپیوتر دارید.

نکات مهم قبل از اتصال هندزفری بلوتوث به لپ تاپ
- از روشن بودن صدای لپ تاپ خود اطمینان حاصل کنید. زیرا اگر صدای لپ تاپ یا کامپیوتر بسیار پایین باشد، در صورت اتصال درست صدایی نخواهید شنید.
- سعی کنید فاصله بین دستگاه و هندزفری کمتر از سه فوت (1 متر) باشد؛ زیرا هر چه فاصله کمتر باشد، ارتباط قوی تر و صدای باکیفیت تری وجود خواهد داشت.
- از شارژ لپ تاپ و هندزفری بلوتوث خود اطمینان حاصل کنید، زیرا در حین برقراری ارتباط بین دو دستگاه خاموش نشود.
روش های اتصال هندزفری بلوتوث به لپ تاپ
روش های سریع اتصال هندزفری بلوتوث به لپ تاپ در ویندوزهای مختلف، متفاوت است که در ادامه به بررسی هر یک از آنها می پردازیم:
1- اتصال سریع هندزفری بلوتوث در ویندوز 7
با انتشار نسخه های جدید برای ویندوز، ویندوز 7 یکی از انواع قدیمی آن است. قبل از اتصال هندزفری بلوتوث به لپ تاپ دارای ویندوز 7 از قابلیت بلوتوث آن مطمئن شوید. در ابتدا بلوتوث لپ تاپ را روشن کنید تا هندزفری شما را شناسایی کنید. می دانید که هندزفری های بلوتوثی با جدا شدن از محفظه شارژر خود روشن شده و قابل استفاده هستند. مراحل اتصال هندزفری بلوتوث به ویندوز 7 به صورت زیر است:
- وارد منوی Start شده و بر روی گزینه Devices and Printers کلیک کنید.
- گزینه Add a device را بزنید، سپس نام هندزفری خود را انتخاب و بر روی گزینه Next کلیک کنید.
- اگر گزینه ای دیگری در ارتباط با اتصال نمایش داده شد، تایید کنید و در غیر این صورت اتصال هندزفری به لپ تاپ با موفقیت انجام شده است.
2- اتصال سریع هندزفری بلوتوث در ویندوز 10
ویندوز 10 یکی از نسخه های جدید و کاربردی ویندوز است که از بلوتوث پشتیبانی می کند. پس از اطمینان از این مورد، ادامه مراحل را به صورت زیر انجام دهید:
- از منوی Start وارد تنظیمات ویندوز شوید و گزینه Devices و سپس آیکون Bluetooth & other devices را بزنید و بلوتوث را روشن کنید.
- در این مرحله Action Center را از تنظیمات و یا از قسمت تاریخ و ساعت در قسمت taskbar پیدا کنید.
- بر روی آن کلیک کرده و بلوتوث را برای روشن شدن آن انتخاب کنید، در صورت خاموش بودن بلوتوث گزینه Not Connected نمایش داده می شود.

یافتن اکشن سنتر از طریق taskbar یک روش میانبر است که اگر قادر به انجام آن نشدید، روشی دیگر برای اضافه کردن آن در ویندوز 10 به صورت زیر است:
- از قسمت taskbar وارد Action Center شده و گزینه Expand را بزنید. در این قسمت بلوتوث نمایش داده می شود که ممکن است به صورت Bluetooth یا Not Connected مشاهده کنید.
برای اضافه کردن بلوتوث به اکشن سنتر مراحل زیر را به ترتیب طی کنید:
- از قسمت Start وارد تنظیمات شده و سپس بر روی System > Notifications & actions > Quick actions کلیک کنید.
- در صفحه جدید گزینه Add or remove quick actions را انتخاب و بلوتوث را روشن کنید.
- پس از فعال سازی بلوتوث ویندوز، تنظیمات هندزفری را در لپ تاپ فعال کرده و فرآیند جفت سازی را انجام دهید.
- در مرحله آخر بر روی گزینه Bluetooth & other devices کلیک کرده و سپس Add Bluetooth or other device و Bluetoothرا انتخاب کنید.
- در این قسمت نام دستگاه بلوتوث را انتخاب کرده و در صورت باز شدن صفحه جدید درباره نحوه اتصال هندزفری، آن را تایید کنید.
- توجه داشته باشید برای اتصال هندز فری بلوتوث تک گوش به لپ تاپ نیز بایستی مراحل بالا را به طور کامل انجام دهید.
3- اتصال سریع هندزفری بلوتوث در ویندوز 8.1
قبل از اتصال هندزفری بلوتوث به لپ تاپ دارای ویندوز 8.1 بهتر است از قابلیت پشتیبانی آن از بلوتوث اطمینان حاصل کنید.
برای اتصال هندزفری به لپ تاپ علاوه بر روشن کردن هندزفری، طبق مراحل زیر بلوتوث ویندوز را نیز فعال کنید:
- از منوی Start وارد تنظیمات سیستم شوید و گزینهSetting Bluetooth را انتخاب کنید.
- در این مرحله آیکون کشویی روبرو گزینه بلوتوث را بر روی On قرار دهید.
- در لیست دستگاه های پیدا شده، نام هندزفری را پیدا کرده و بر روی آن کلیک کنید.
- پس از کلیک بر روی نام هندزفری فرآیند اتصال برقرار شده و می توانید به راحتی از آن استفاده کنید.
- توجه داشته باشید که پس از اولین اتصال میان دستگاه و هندزفری بلوتوث، از این پس در صورت روشن شدن هر دو دستگاه فرآیند اتصال به صورت خودکار انجام می شود.
4- اتصال سریع هندزفری بلوتوث در ویندوز 11
ویندوز 11 از جمله نسخه های ویندوز است که از بلوتوث پشتیبانی می کند. پس از اطمینان از این مورد، مراحل زیر را برای فعال سازی بلوتوث انجام دهید:
- از قسمت Start وارد تنظیمات ویندوز شده و بر روی گزینه Bluetooth & devicesکلیک کنید.
- پس از لمس آیکون فوق، بر روی گزینه Bluetooth کلیک کرده و آن را روشن کنید.
همچنین برای فعال سازی سریع بلوتوث می توانید مراحل زیر را طی کنید:
- بر روی آیکون Network که در کنار ساعت و تاریخ و در سمت راست taskbar قرار دارد، کلیک کنید.
- در این مرحله بر روی گزینه بلوتوث بزنید تا روشن شود.
- در صورت خاموش بودن بلوتوث و عدم اتصال با گزینه Not Connected مواجه می شوید.
پس از روشن شدن بلوتوث برای اتصال آن با هندزفری بلوتوثی مراحل زیر را انجام دهید:
- در قسمت تنظیمات ویندوز گزینه Bluetooth devices را انتخاب کنید.
- در مرحله بعد بر روی آیکون Add device> Bluetooth کلیک کنید و نام هندزفری مورد نظر خود را انتخاب کنید.
- اگر پنجره جدیدی درباره نحوه اتصال هندزفری به لپ تاپ نمایش داده شد، آن را تایید کنید تا فرآیند جفت سازی به طور کامل انجام شود.

5- اتصال سریع هندزفری بلوتوث در MacOS
اتصال هندزفری بلوتوث به لپ تاپ مک کار چندان پیچیده ای نیست، برای انجام این کار مراحل زیر را به ترتیب انجام دهید:
- در سیستم عامل مک بر روی گزینه Apple > System Preferences کلیک کنید.
- در این مرحله بر روی گزینه Bluetooth بزنید.
- حال می توانید نام هندزفری خود را در لیست دستگاه های شناسایی شده، پیدا کنید و فرآیند جفت سازی را انجام دهید.